How to Install Dreambox Control Center (DCC)
Many users seek an easy way to manage their receiver boxes (Dreambox, VU+, or any other box with OpenPli, Enigma2 OpenATV image) via a flexible and feature-rich FTP program. While some might use Filezilla or other FTP clients, we recommend using Dreambox Control Center (DCC), specifically designed for receiver box file management. With DCC, you can manage or install images, plugins, and any other files you need to upload or download from your box. One common task is uploading or editing the CCcam.cfg file.
Steps to Install Dreambox Control Center (DCC)
Click here to download the zip folder containing Dreambox Control Center DCC v2.40.
After downloading, extract the zip folder and navigate to the extracted folder and open DCC
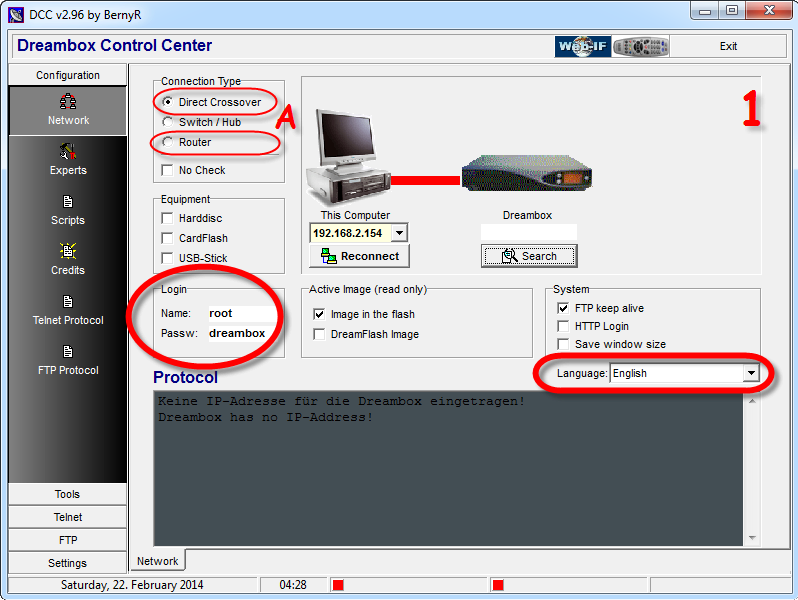
1.First assign your box user/pass then the preferred language. Connection Type must also be chosen.
Note: If you connect to your box directly from your laptop/pc choose “Direct Crossover” but a router is on the way “Router” must be chosen.
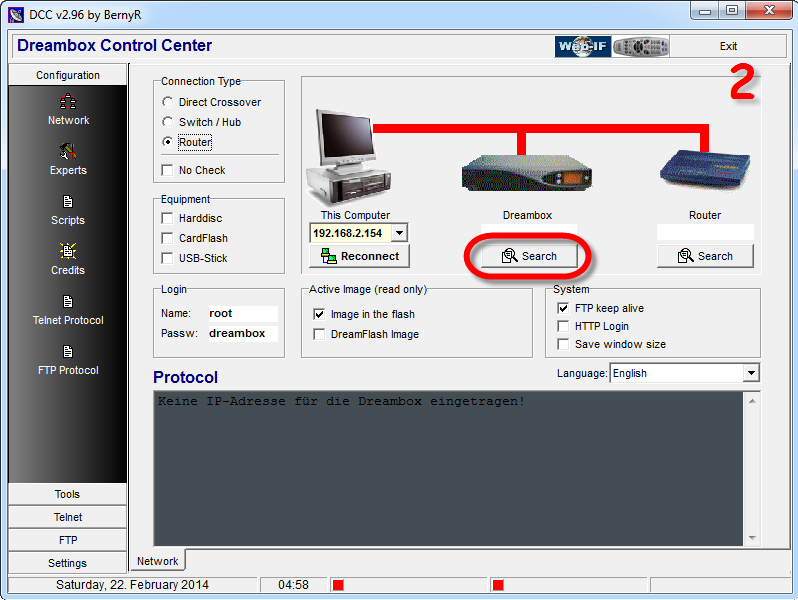
2.Now you need to assign the proper IP Address of each device.
Note: If you know the correct IP address of your box and router, there is an empty space above the Search button. Mouse over there and type the IP address.
If you don’t know the correct IP address, click on Search and let the Dreambox Control Center DCC scan and find the correct IP addresses.
Now I`m going to scan for the right IP address of my box. I click Search
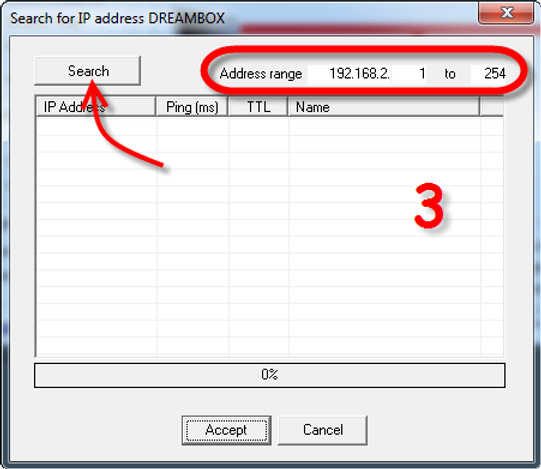
3. At the top you can see the Address range where you can assign the range of IP address which your Network is based on.
My range is 192.168.2.1-254. Clicking on search will start the scanning process.
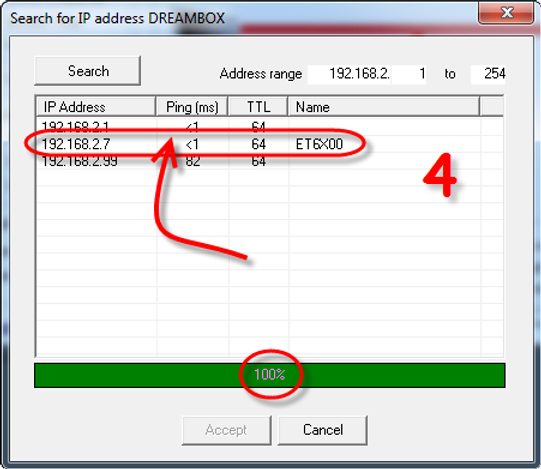
4. Scanning process is done. 3 IP`s have been found.
the IP ending in 2.1 is my Router, the one with 2.7 is my Box and 2.99 is another device.
So I double click on the second IP in the list to assign it as my box IP in Dreambox Control Center DCC.
Do the same procedure for your Router.
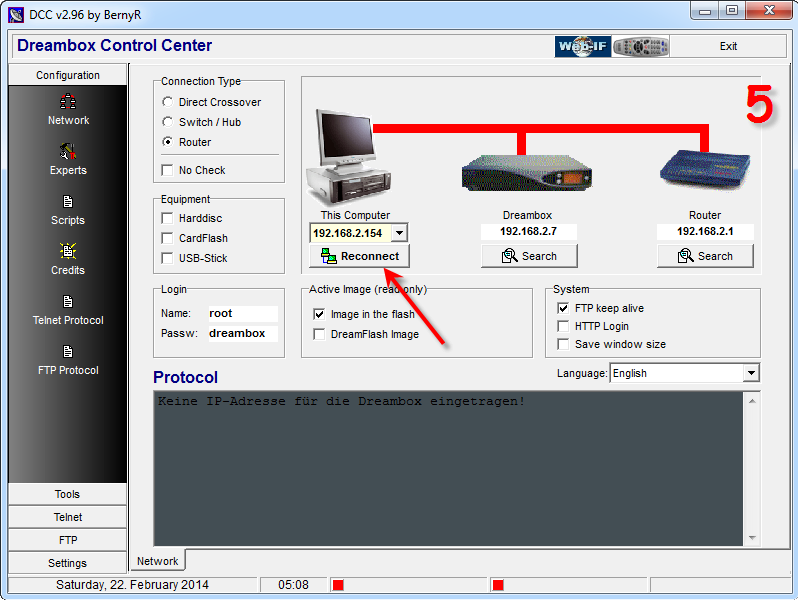
5. Now that we have assigned proper IP`s on my device, we`re gonna click on Reconnect to see if it`s working.
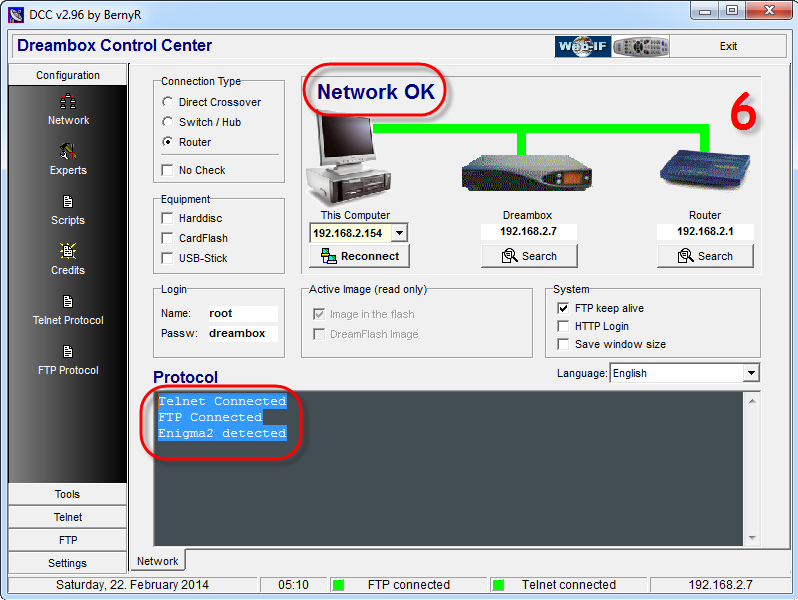
6. All signs show that our connection is healthy and we are connected to our box through our router.
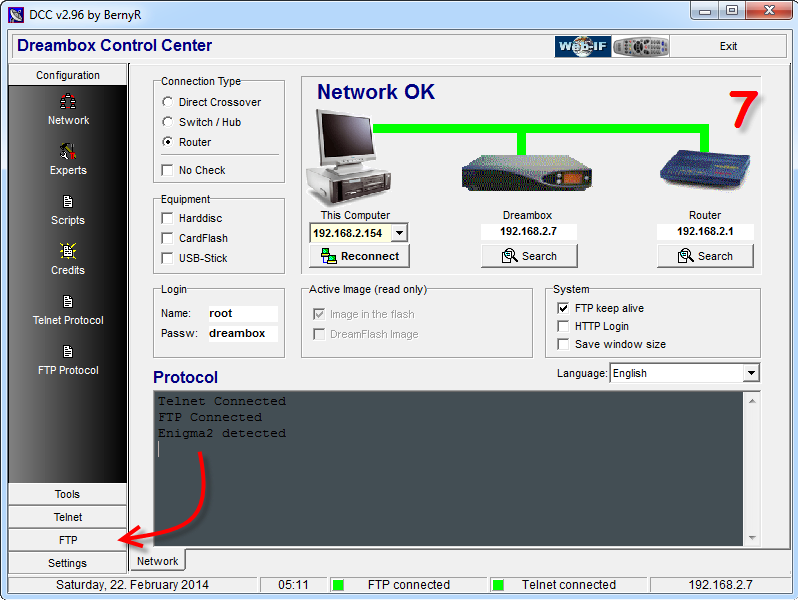
7. So let`s go to the FTP section and see how we can manage our files between pc/laptop and the box.
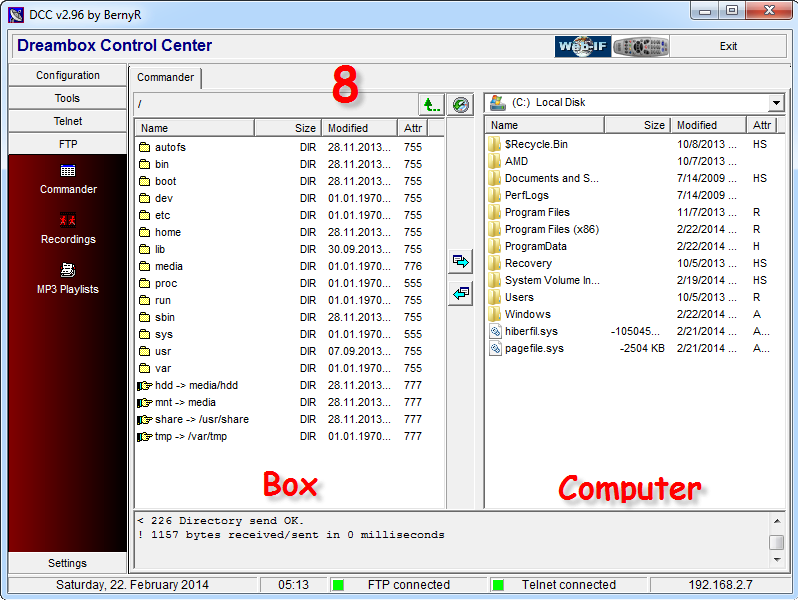
8. As you can see this section is divided into two halves.
Right side is our Receiver box and the left side is our PC/Laptop.
You can simply exchange between these two using the two arrows in the middle.
If you keep DCC folder, each time that you open it, it automatically connects to your box and you can do your edits.