Veelgestelde Vragen (FAQ)
Op deze pagina vindt u veelgestelde vragen en antwoorden over onze IPTV- en CCCAM-diensten.
Je kan VPN gebruiken maar zorg dat moet het genoeg snel en stabile anders werkt je IPTV niet zo goed en krijgt veel buffering.
In elke VPN server kan je verschillende server selecteren van verschillende landen. Het beste dat je het proberen welke is goed werkt en genoeg snel en stabile zijn.
Hier is bijvoorbeeld een gratis VPN service: https://account.protonvpn.com/signup
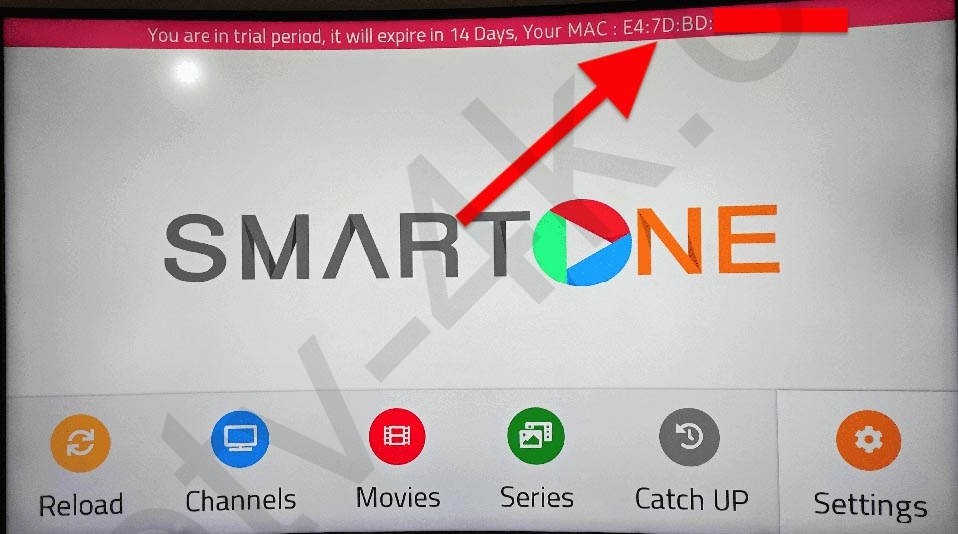
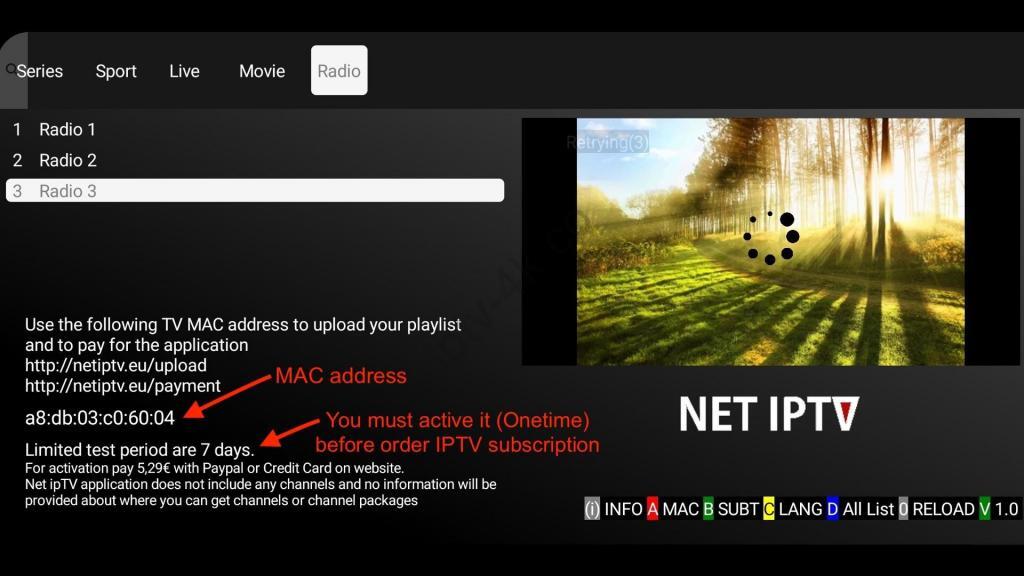
Alle activatie van IPTV apps zijn niet inbegrepen in de IPTV abonnementen. Is dat duidelijk!?
Wallet allows customers to store their money in a digital wallet. The customers can use the wallet money for purchasing products from the store. The customers can add money to their wallet using various payment methods.
Klik on Wallet icone:
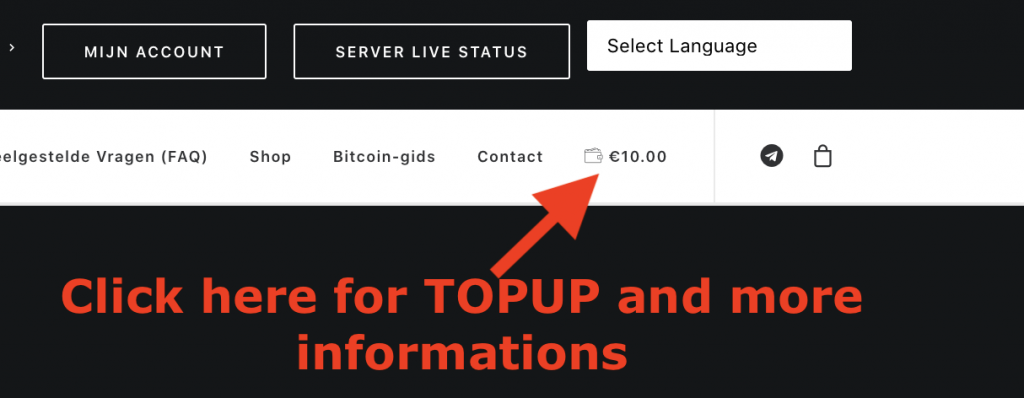
Daar kunt u uw Walt opwaarderen, Wallet transfer (geld naar andere klant sturen), transactions.
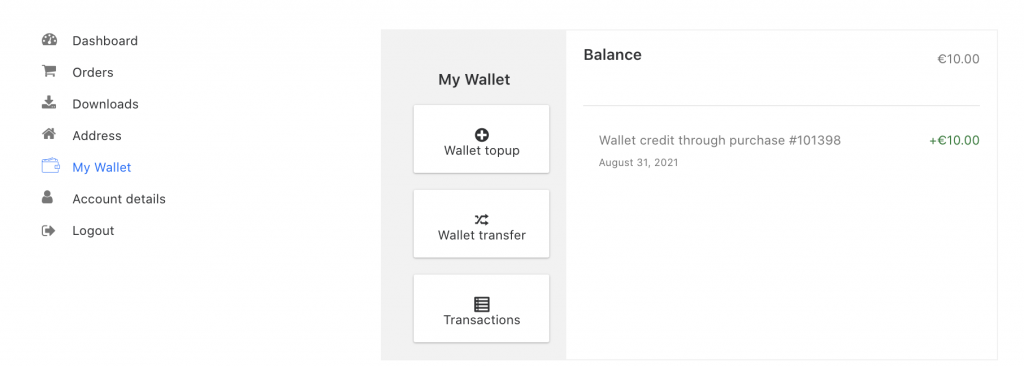
U kunt altijd 24/7 dagen onze server checken via Live Status: uptime.iptv-4k.co
Table of Contents
- How to change DNS on a Samsung Smart TV
- How to change DNS on a LG Smart TV
- How to change DNS on a Sony Smart TV
- How to change DNS on a Apple TV device
- How to change DNS on a iPhone
- How to change DNS on a iPad
- How to change DNS on a Android device
- How to change DNS on a MAG device
In this tutorial, we are going to show you how to change the DNS on your IPTV devices such as MAG, different Smart TV’s, Android and iOS. Changing your DNS settings is usually mentioned as one of the simplest ways to optimize your internet speed and solve many issues you might encounter while streaming IPTV channels.

DNS servers play a major role in IPTV streaming. While there are no mandatory tasks to improve internet speeds, we can make many smaller tweaks and improvements. These improvements work together to increase our overall internet speed and the DNS servers play an essential role.
Before you change to any DNS addresses, make sure you write down your current DNS address so you can keep these numbers in case you need to get back to your original settings.
If your original settings were set to “Automatic”, just change your DNS settings back to “Automatic”. This applies to all the devices mentioned in this article.
How to change DNS on a Samsung Smart TV
Step 1: Press the “Menu” button on your remote control. Under “Settings menu” select “Network” (1) then choose “Network Status”.
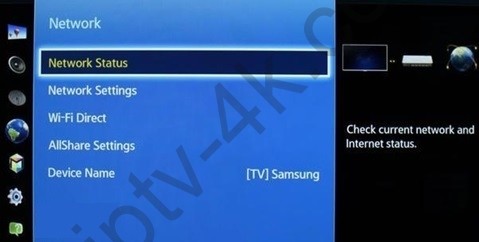
Step 2: After a few seconds you will see 3 buttons. Select the “IP Settings” and proceed to the next step.
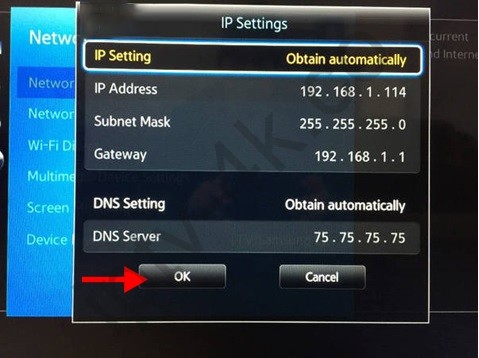
Step 3: Choose “DNS setting”. Select “Enter manually”.
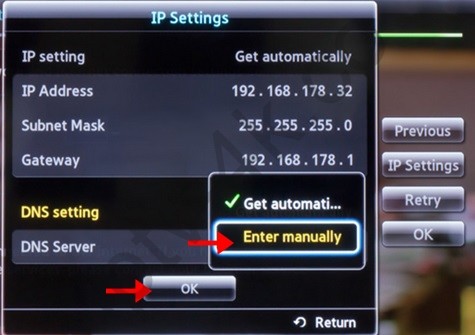
Now enter the below DNS Address and click “Ok“.
DNS Adresses:
Cloudflare DNS: 1.0.0.1 or 1.1.1.1
Google DNS: 8.8.8.8 or 8.8.4.4
Open DNS: 208.67.222.222 or 208.67.220.220
DNS Watch: 82.200.69.80 or 84.200.70.40
Restart your Samsung Smart TV to allow the configuration to take effect.
How to change DNS on a LG Smart TV
Step 1: Press the Menu button on your remote control and Select “Settings” and select “All settings”.
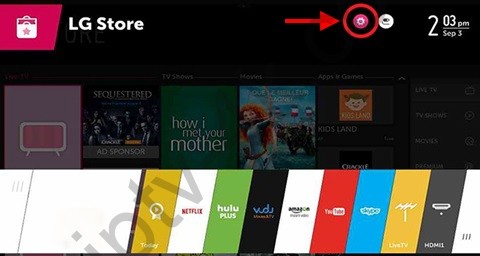
Step 2: Scroll down to the “Network” submenu and select “Network Connection” and press on “Set Expert“.
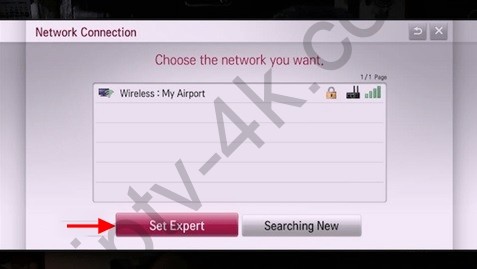
Step 3: Under “IP Mode” press “Dynamic”. Under “DNS Server” choose “Manual”.
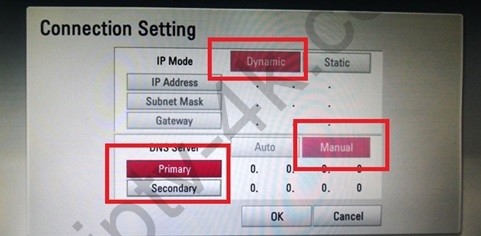
Now enter the below DNS Address and click “Ok“.
DNS Addresses:
Cloudflare DNS: 1.0.0.1 or 1.1.1.1
Google DNS: 8.8.8.8 or 8.8.4.4
Open DNS: 208.67.222.222 or 208.67.220.220
DNS Watch: 82.200.69.80 or 84.200.70.40
Restart your LG Smart TV to allow the configuration to take effect.
How to change DNS on a Sony Smart TV
Step 1: Press the “Home” button on your remote. Select Setup and press on Network.
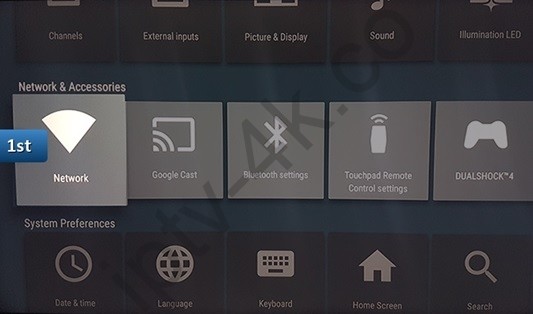
Step 2: Press on “Network Setup”.
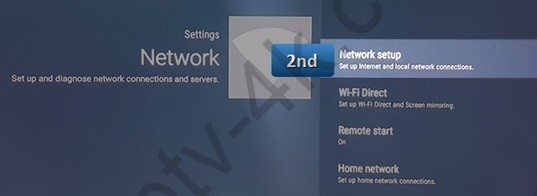
Step 3: Select “Expert”.
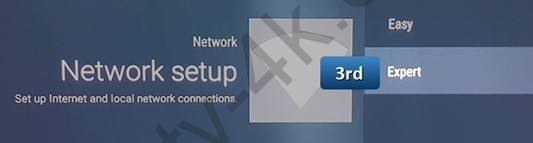
Step 4: Choose “Wi-Fi” or “Wired LAN” depending on your connection.
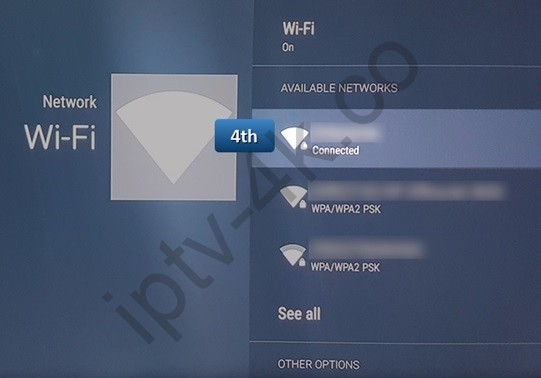
Step 5: Chose “Status Info”.
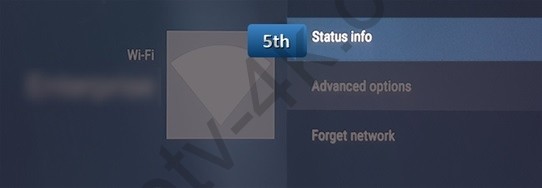
Step 6: Write down your”IP address”.
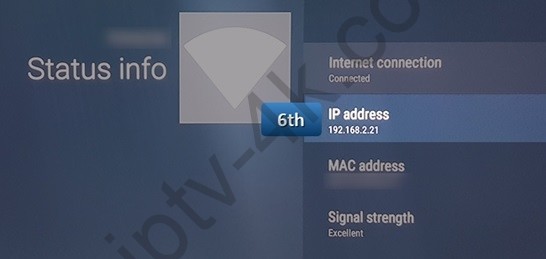
Step 7: Go back to network and choose “Advanced options”.
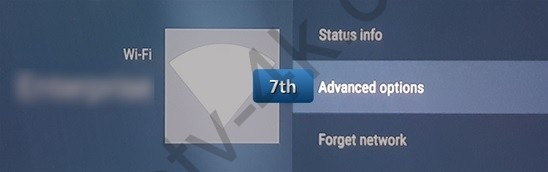
Step 8: Press or click on “IP settings”.
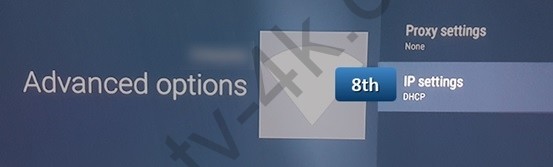
Step 9: Now Select “Static”.

Step 10: Enter the first three groups of numbers of your IP address. For instance, if your IP address is “192.166.1.1″, enter “192.166.1.”. For the fourth group of numbers, you can enter “50” so the final IP address will look like “192.166.1.50” and click on “Next”
Step 11: For the “Gateway” enter the full IP address of your router and click on “Next”.
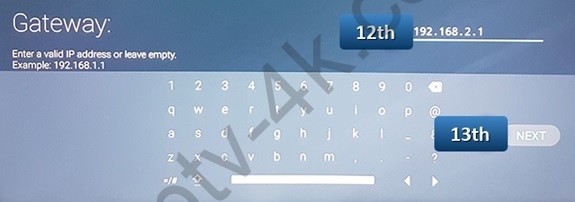
Step 12: Enter “24” for the “Network Prefix Length” then click on “Next”.
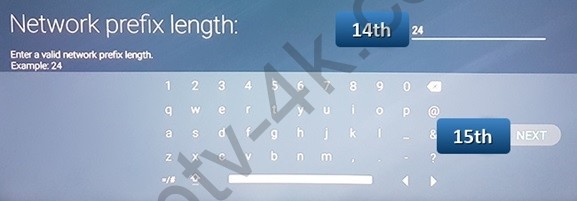
Step 13: Enter your Preferred DNS and click on “Next”.
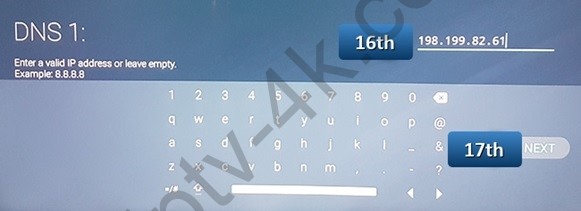
Step 14: For DNS 2 enter one of the Alternate DNS addresses and click on “Next”.
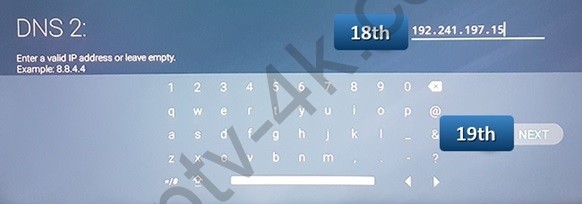
Press “OK” and you are done.
DNS Adresses:
Cloudflare DNS: 1.0.0.1 or 1.1.1.1
Google DNS: 8.8.8.8 or 8.8.4.4
Open DNS: 208.67.222.222 or 208.67.220.220
DNS Watch: 82.200.69.80 or 84.200.70.40
Restart your Sony Smart TV to allow the configuration to take effect.
How to change DNS on a Apple TV device
Step 1: Press or click on “Settings” menu on your Apple TV device and select “Network”.
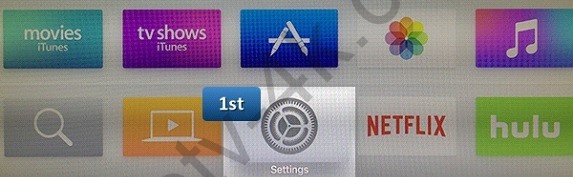
Step 2: Now click on the “Network”.
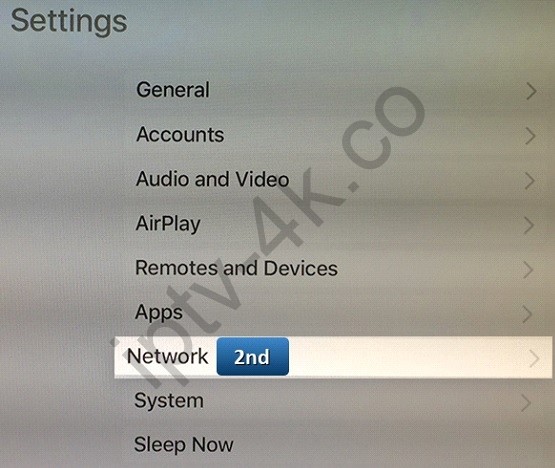
Step 3: Click on “Wi-Fi”.
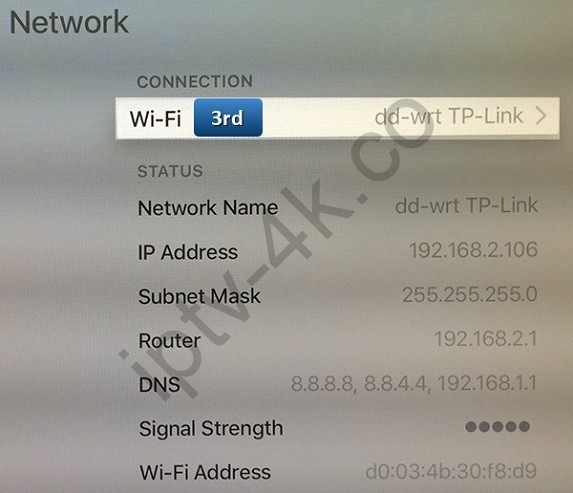
Step 4: Choose your Wi-Fi Connection.
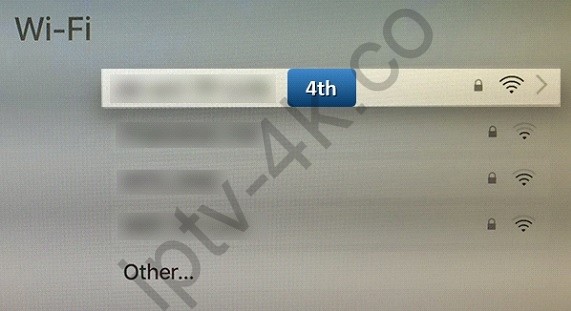
Step 5: Scroll down and select “Configure DNS” option.
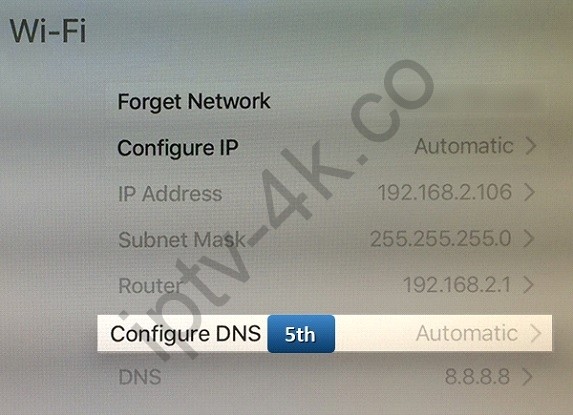
Step 6: Choose “Manual” when you are asked to choose between Manual or Automatic.
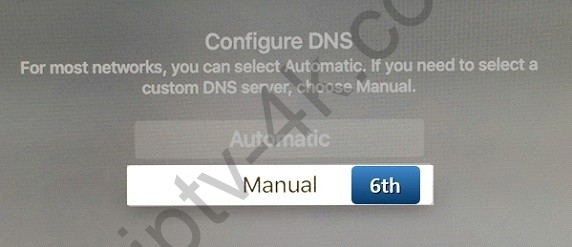
Step 7: In the DNS field pls enter the DNS Server address. Important! You should enter 3 digits for each cluster.
I.E. for DNS 1.11.111.123 you should enter 001.011.111.123. Click “Done”
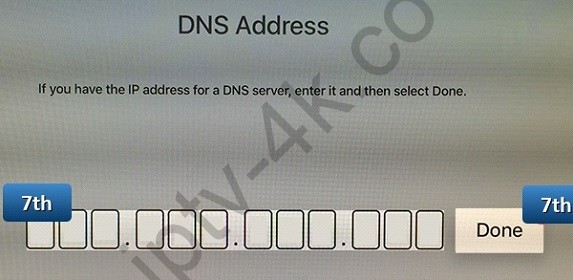
Step 8: Your Smart DNS is set up, nearly done, For that, go back to “Settings” and select “General”.
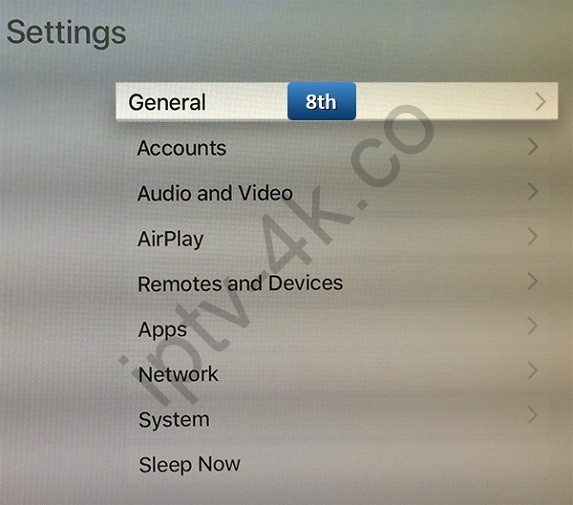
Step 9: Find the “Region Format” option and press on it.
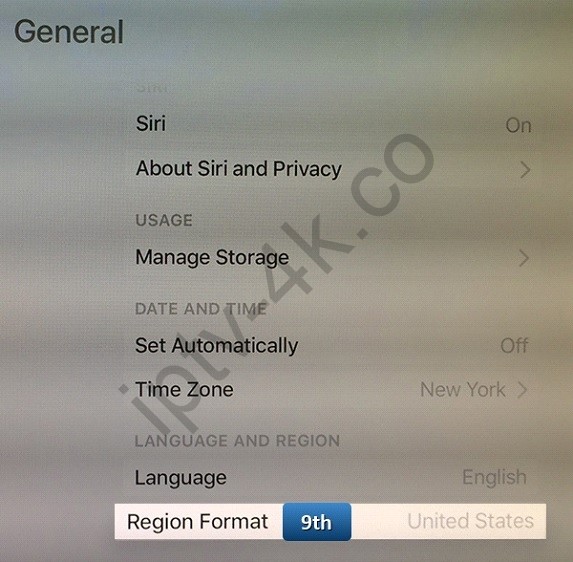
Step 10: Select for Example “The United States” from the list of options.
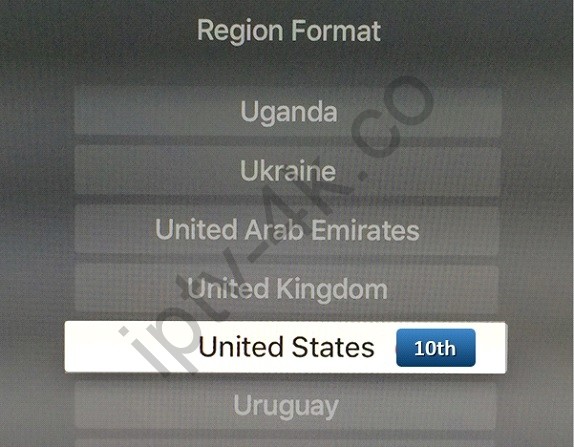
Go back to the main screen and select “Settings”. Use the “Sleep Now” command.
Unplug the Apple TV power cord and wait 10 seconds. Then plug the Apple TV back in.
DNS Addresses:
Cloudflare DNS: 1.0.0.1 or 1.1.1.1
Google DNS: 8.8.8.8 or 8.8.4.4
Open DNS: 208.67.222.222 or 208.67.220.220
DNS Watch: 82.200.69.80 or 84.200.70.40
Restart your Apple TV to allow the configuration to take effect.
How to change DNS on a iPhone
Step 1: Go to “Settings”.
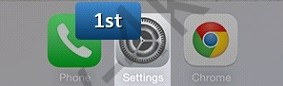
Step 2: Choose the network that you are using.
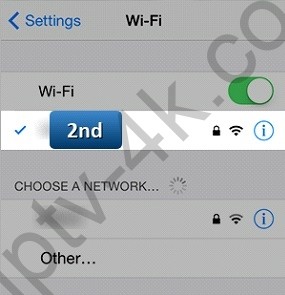
Step 3: In the DNS field enter the DNS Server addresses.
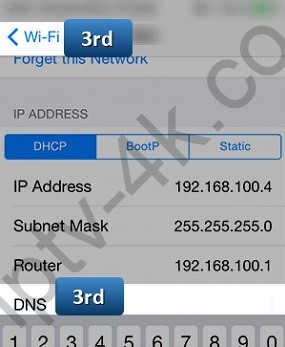
DNS Addresses:
Cloudflare DNS: 1.0.0.1 or 1.1.1.1
Google DNS: 8.8.8.8 or 8.8.4.4
Open DNS: 208.67.222.222 or 208.67.220.220
DNS Watch: 82.200.69.80 or 84.200.70.40
Step 4: Go back to Wi-Fi to save your changes.
How to change DNS on a iPad
Step 1: Go to your iPad settings. Now click on “Wi-Fi” and select the network you are connected to.
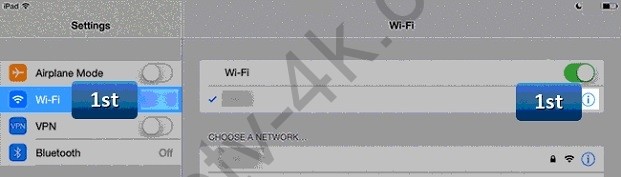
Step 2: In the DNS field enter the DNS Server address. Tap on “Wi-Fi” from the upper left corner to save your settings.
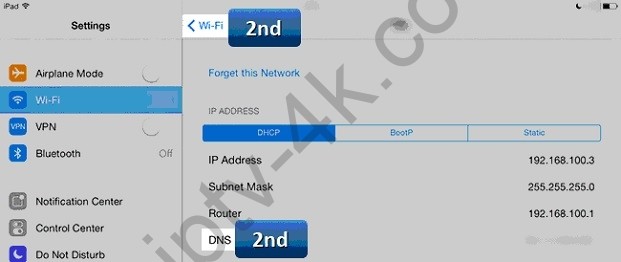
DNS Addresses:
Cloudflare DNS: 1.0.0.1 or 1.1.1.1
Google DNS: 8.8.8.8 or 8.8.4.4
Open DNS: 208.67.222.222 or 208.67.220.220
DNS Watch: 82.200.69.80 or 84.200.70.40
Step 3: Go back to Wi-Fi to save your changes.
How to change DNS on a Android device
Step 1: Go to “Settings”.
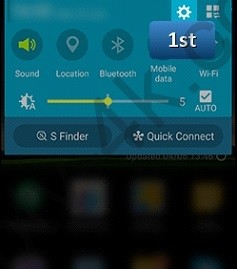
Step 2: Select “Wi-Fi” and Press and hold active wireless network until a dialog pops up.
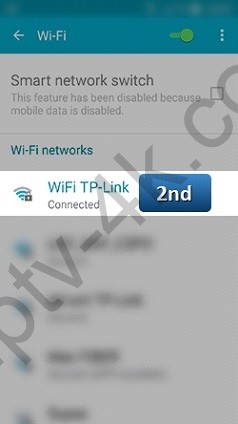
Step 3: Press on “Modify network config”.
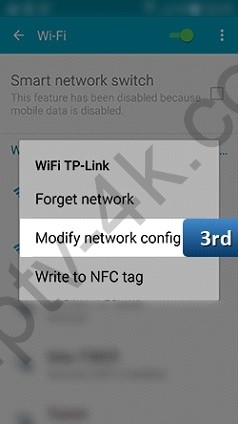
Step 4: Check “Show advanced options”.
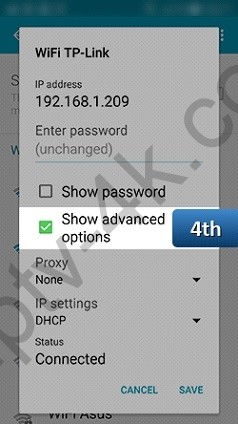
Step 5: Change “IP settings” to “Static”.
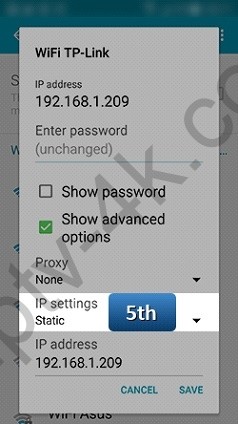
Step 6: In the “DNS 1” and “DNS 2” fields enter the DNS Server address and Press on “Save”.
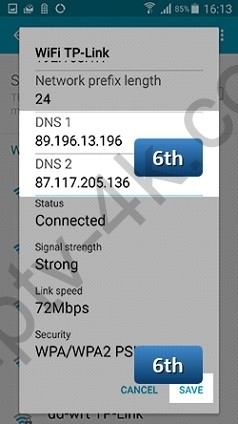
DNS Addresses:
Cloudflare DNS: 1.0.0.1 or 1.1.1.1
Google DNS: 8.8.8.8 or 8.8.4.4
Open DNS: 208.67.222.222 or 208.67.220.220
DNS Watch: 82.200.69.80 or 84.200.70.40
Restart your device and Enjoy.
How to change DNS on a MAG device
Step 1: Go to “Settings”.
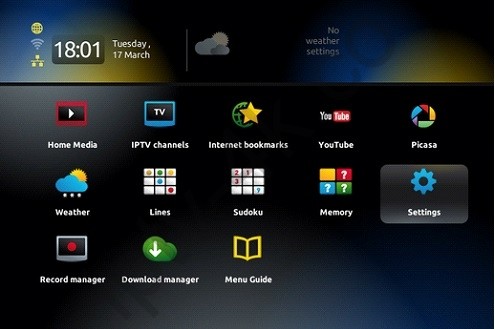
Step 2: Now select “System Settings”.
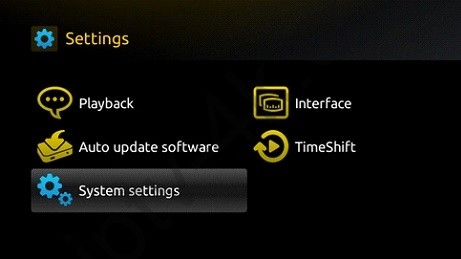
Step 3: Now choose Network and press on “Auto (DHCP), manual DNS“.
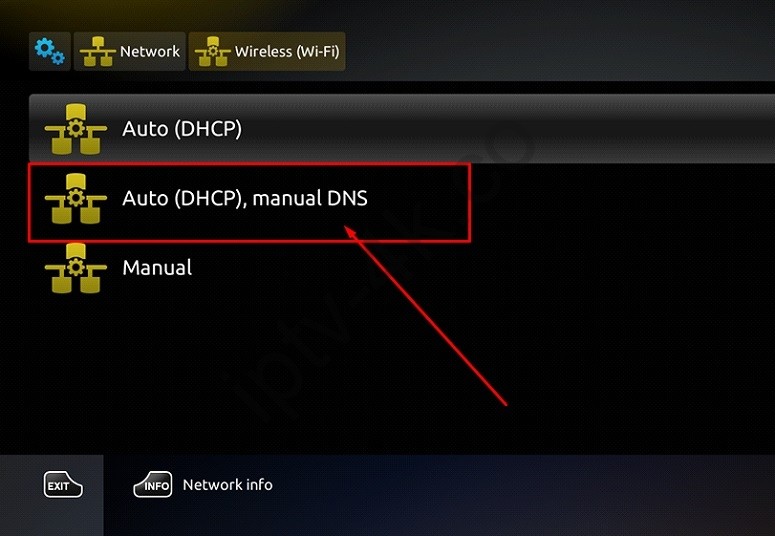
DNS Addresses:
Cloudflare DNS: 1.0.0.1 or 1.1.1.1
Google DNS: 8.8.8.8 or 8.8.4.4
Open DNS: 208.67.222.222 or 208.67.220.220
DNS Watch: 82.200.69.80 or 84.200.70.40
Restart your device and Enjoy
U koopt rechtstreeks bij de bron en niet van de reseller. Op deze manier kunnen wij u zo’n goedkope prijs aanbieden.
U kunt gebruiken uw IPTV abonnement op meerdere apparaten MAAR NIET TEGELIJK KIJKEN anders zal de server uw code automatische BLOKKEREN.
Overstappen naar andere apparaat dan kan wel. U dient hier ons doorgeven de informatie van de nieuwe IPTV apparaat, zoals de naam van IPTV app en appraat, mac adres. Als u kunt dat zelf doen en uw url m3u link zelf sturen naar uw nieuwe mac adres dan hoeft het niet ons doorgeven.
Belangrijk: IPTV klanten die verhuizen of vakantie gaan naar andere landen en willen daar zijn IPTV abonnement gebruiken dan moeten ze ons doorgeven de land naam en we zullen zijn account aanpassen. Denk aan als u terug dan moet u weer ons doorgeven de land naam.
Bij CCAM (Combi, Satelliet of kabel) is dit niet mogelijk. Gebruikt u wel meerdere apparaten of een apparaat met meerdere tuners dan krijgt u hiervoor een waarschuwing. Als dit hierna nog een keer gebeurt blokkeren wij uw abonnement definitief.
Wilt u toch tegelijk kijken op meerdere apparaten en/of op het ene kanaal willen kunnen kijken en het andere opnemen? Dan kun u meerdere abonnementen nemen. Er zijn hier ook geen korting.
Het mag ook niet éen kanaal kijken en het andere opnemen met éen abonnement.
U mag ook op een account meer dan een abonnement bestellen.
Onze nieuw server gebruikt Geo-blocking . Het is een firewall technologie om onze service te beschermen en dat beteken uw IPTV koppelde met een land die u heeft eerste dag verbindt met onze IPTV server.
Gebruikt u VPN of wilt uw abonnement in verscheidene landen gebruiken (niet tegelijk kijken)? Dan select Yes tijdens bestellen. Zie foto.
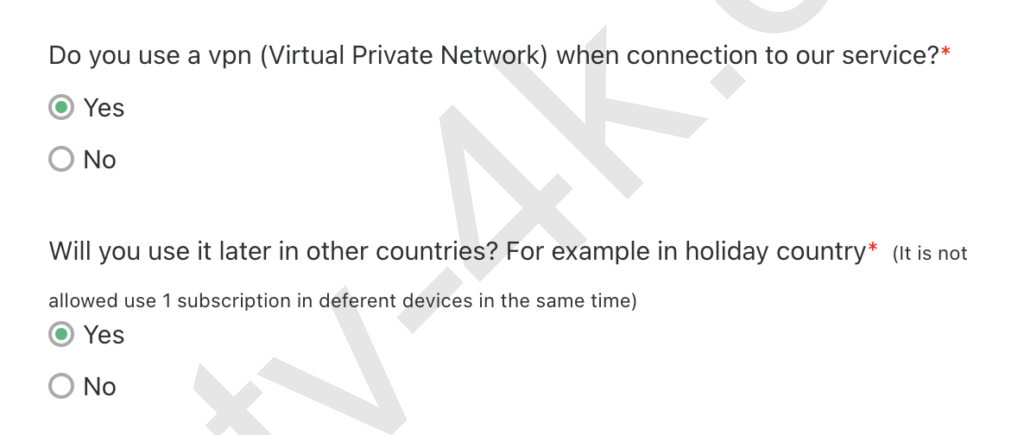
Wilt u de geo-lock uitschakelen van uw abonnement om VPN te gebruiken of in andere land gebruiken? Dan stuur ons email over geo-lock uitschakelen. Vermeld altijd uw bestelling nummer bij dit email.
We hebben al vertellen in onze website en activatie email dat het beste NIET M3U bestand gebruiken in uw IPTV app maar ALTIJD gebruiken URL m3u link.
Met URL m3u link krijgt u autoupdate zenderlijst en zo gaat alle zenders goed werken en nieuwe zenders toevoegen in uw lijst.
Met M3U bestand krijgt uw zenderlijst GEEN autoupdate dus krijgt u geen nieuwe zenders en veel zenders gaat stoppen.
U kunt uw URL m3u link vinden in uw activatie email.
Heeft u dit email kwijtgeraakt? Dan inloggen in uw account hier: https://iptv-4k.co/shops/my-account/
Dan ga naar Order daarna zie u uw order nummer(s) en klik op VIEW (Zie foto)
Daar vindt u alle email dat we hebben naar uw gestuurd!
Zoek op activatie email en daar vindt u uw url m3u link.
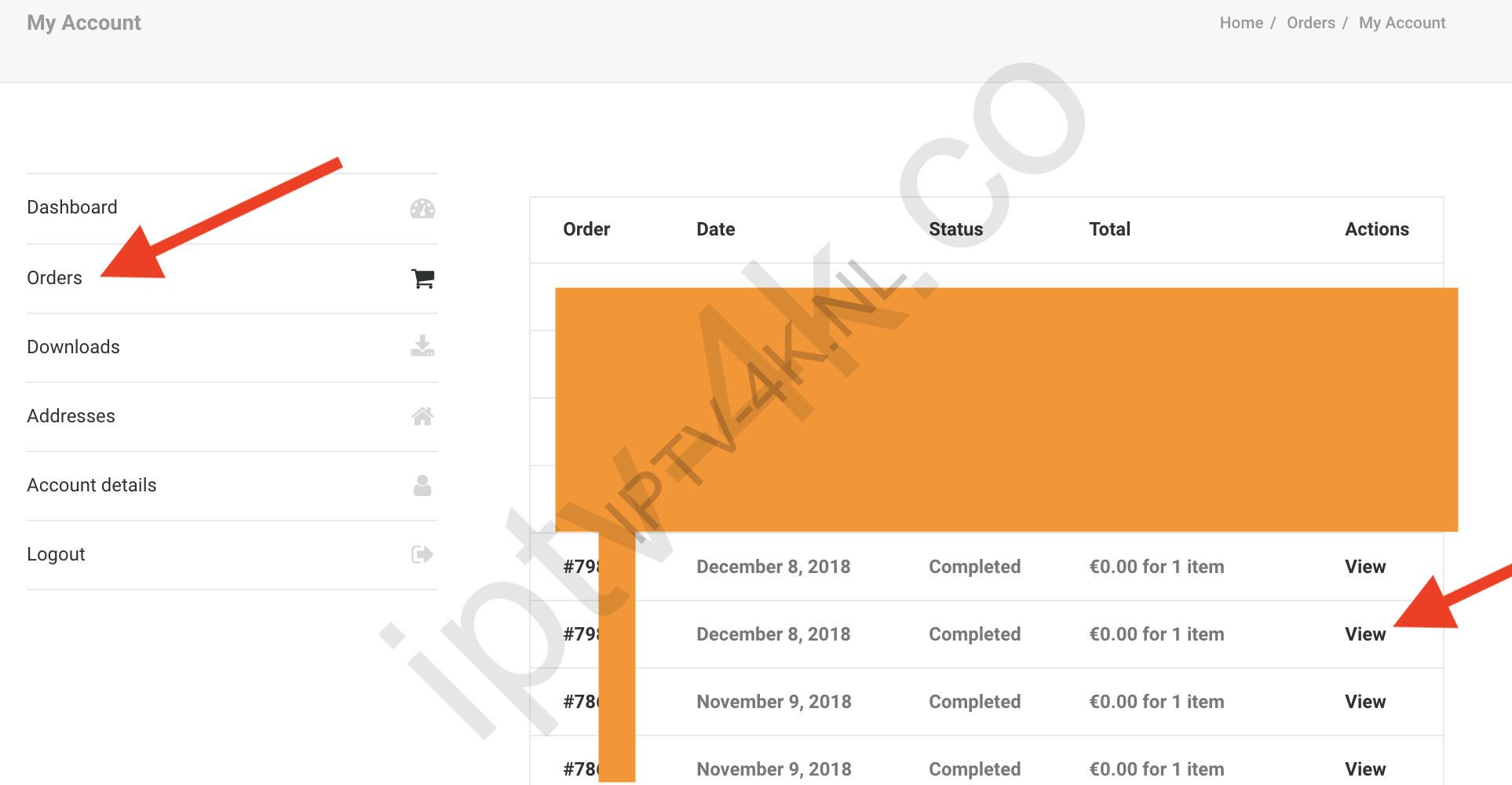
Naast het IPTV abonnement heeft u ook de Smart IPTV app nodig. Meeste apps zijn 7 dagen proef (trail version), Nanomid app is 14 dagen. daarna kunt u deze zelf activeren via de app website zichzelf.
Let op: Na activeren van Smart IPTV app gaat alle zenders verwijderen en u dient de zender weer sturen naar de app. Niet gelukt dan vraag ons om uw zenders weer sturen naar uw app.
Alle IPTV apps zijn niet inbegrepen in de IPTV abonnementen. Is dat duidelijk!?
Voor een IPTV-test van 24 uur betaalt u slechts €1, niet voor een testperiode van X dagen. De X-daagse proefperiode geldt specifiek voor de IPTV-app zelf, niet voor IPTV.
Bijvoorbeeld, de Smart IPTV-app biedt een 7-daagse proefperiode. Raadpleeg de afbeelding hieronder:
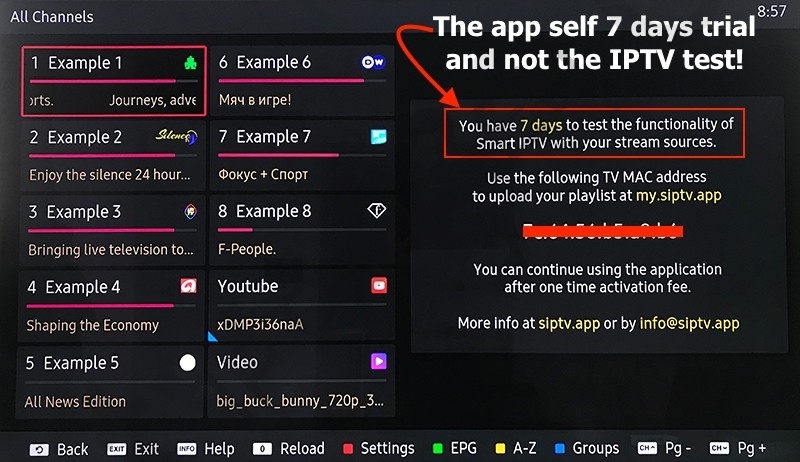
Bezoek de website van uw IPTV-app en activeer deze daar. Meestal zijn er opties voor activatie voor 1 jaar of onbeperkt gebruik.
De activatie van de IPTV-app is niet inbegrepen bij de IPTV-abonnementen.
Wij kunnen u op afstand helpen met de installatie.
Hierbij maken wij gebruik van Anydesk.com . Deze kunt u downloaden voor uw PC via onderstaande website: www.anydesk.com Stuur na de installatie een Anydesk-ID aan ons ondersteuningsteam zodat wij verbinding kunnen maken met uw computer.
Ja, wij hebben 4K, 8K en 16K zenders en Cach-Up (Timeshift) optie in onze IPTV pakket.
We bieden twee IPTV-pakketten aan: Premium 💎 en VIP. Beide bevatten 95% van dezelfde zendergroepen, maar maken gebruik van verschillende servers.
In elk IPTV-product kunt u de lijst met groepen bekijken (selecteer de optie voor aangepaste zenderlijst).
U kunt ook een 24-uurs testbestelling plaatsen via onze webshop om alle groepen en zenders te bekijken en te testen.
Onze pakketten zijn inclusief VOD en de mogelijkheid tot terugkijken (indien ondersteund door uw app).
Onze zenderlijsten worden regelmatig uitgebreid of aangepast.
Belangrijke mededeling: we blijven kanalen toevoegen en bijwerken op basis van feedback van klanten en de behoefte aan serverstabiliteit.
We voegen kanalen toe die de markt nodig heeft en verwijderen kanalen die niet stabiel zijn.
Let op: de zenderlijst wordt regelmatig bijgewerkt; niet elk detail kan worden vermeld.
Ja, je kunt het 24 uur lang testen. Bestel de test via onze winkelpagina.
Er wordt een bedrag van €1 in rekening gebracht om alleen serieuze aanvragen te ontvangen en gratis testaanvragen te voorkomen
U kunt eenvoudig een verlenging bestellen via onze webshop pagina. Selecteer de optie ‘Verlengen’ tijdens het plaatsen van uw bestelling of laat een opmerking achter met ‘Verlengen’.
Kies ook product “snel verlengen” als de zendergroepen (live zenders en VOD) en de link hetzelfde wilt blijven.
Om goed beeld te krijgen is het heel belangrijk dat het IPTV apparaat voldoende snelheid krijgt en dat de internet op het apparaat stabiel is.
Aub. niet vergelijken VOD , Netflix of YouTube met IPTV want IPTV is LIVE stremmen en de rest zijn niet. Daardoor heeft IPTV een stabile en genoeg snelheid internet nodig.
STABIEL INTERNET:
Het apparaat waarop u IPTV kijkt moet constant 8 Mbit internet hebben en 12 Mbit voor Full HD zenders om goed te kunnen kijken. Het kan zijn dat uw provider aangeeft dat u 100 of 150 Mbit krijgt. Dit betekent echter niet dat het apparaat waarop u de IPTV kijkt ook daadwerkelijk 8Mbit (12 Mbit voor Full HD zenders) internet doorkrijgt.
Schommelingen in de snelheid kunnen worden veroorzaakt door andere apparaten in uw netwerk die internet gebruiken of een defect in de kabel.
Rekenen houden dat de andere apparaten in uw netwerk delen uw internet snelheid.
We merken ook dit probleem gebuurt vaak met DSL, kabel, 3G, 4G internet provider want deze technology is niet 100% stabile zoals Glasvezel.
Ook VPN verbinden is niet stabile DUS aub. niet gebruiken anders krijgt u misschien buffring en/of verbindingfout.
U dient de snelheid dan ook te testen op de kabel waaraan uw IPTV apparaat is verbonden. Voer de test uit op verschillende momenten van de dag om ook schommelingen in de verbinding zichtbaar te maken.
Voor Speed-test: http://www.speedtest.net
Voor stabiele test (: http://ping-test.net/
Stuur ons alstublieft een foto van uw test.
U kunt altijd onze server status checken via: uptime.iptv-4k.co
VERBINDING MET KABEL
U kunt uw IPTV apparaat het beste met internet verbinden door middel van de kabel want er zijn veel factoren die van invloed zijn op de prestaties van draadloze netwerken:
- Fysieke obstakels. (muren e.d.)
- Netwerkbereik en afstand tussen apparaten.
- Draadloze netwerkinterferentie.
- Gedeeld signaal.
Deze factoren kunnen ervoor zorgen dat WiFi een wisselend signaal krijgt. Door dit wisselende signaal kan de beeldkwaliteit of geluid probleem vervolgens minder zijn. Gebruik daarom bij voorkeur de internetkabel.
Gebruik bij het aansluiten van de internetkabel geen powerplugs (POE).
MODEM
Het kan ook mogelijk zijn dat uw modem verouderd is. Mogelijk is dit met een update te verhelpen. Of hij is zodanig verouderd dat deze vervangen moet worden. Reset uw modem en kijk of dit het probleem oplost.
Let op: De onderstaande oplossing is verouderd; het is beter om andere IPTV-apps te gebruiken zoals SmartONE IPTV, Nanomid, of andere IPTV-apps.
DEZE STAPJE ALLEEN VOOR LG SMART TV (WebOS and Smart IPTV APP version 2.1.56 or older). There is no longer a selection of Stream Player Type or HLS Mode in new Smart IPTV version.
Als u problemen ondervindt met het bufferen, geluid probleem, error connection van uw LG TV, alstublieft
probeer het volgende;
Ga naar het menu Smart IPTV-app en probeer de volgende instellingen;
Stream Player Type – verander van WEBOS naar NC MPEG
HLS-modus – Als u heeft LG Smart TV model vanaf 2015 dan probeert u het uit te schakelen.
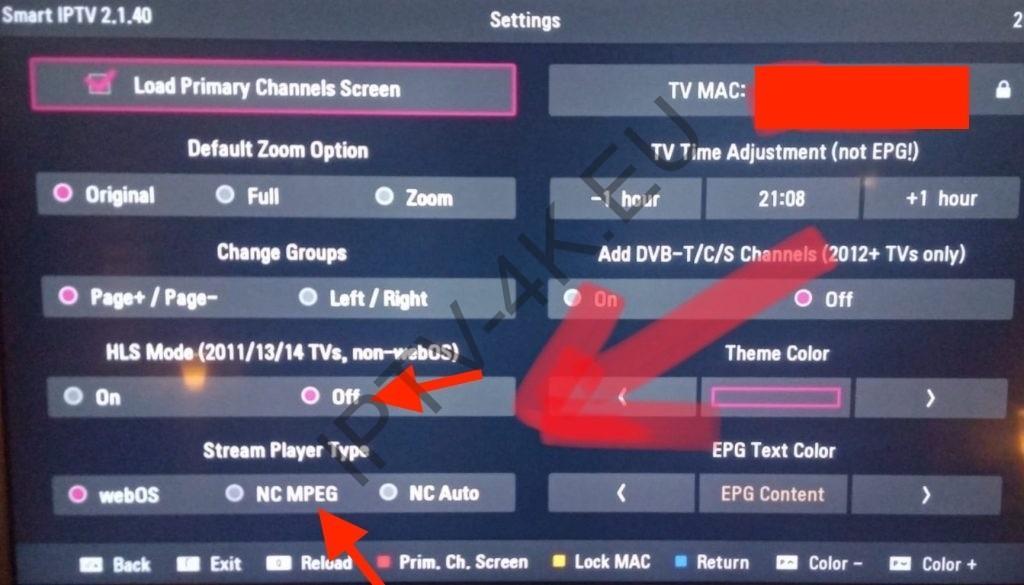
Als het nog steeds geen plezier is dan probeer de volgende:
Dit stapje gaat ervan uit dat u via een netwerkkabel bent verbonden met uw router, aangezien WiFi niet wordt aanbevolen voor deze tv’s)
Schakel de tv uit, trek de stekker 1 minuut uit en weer aan.
Als dit niet lukt, probeert u uw router opnieuw op te starten.
Probeer de IPTV app en uw TV firmware naar laatste versie updateten.
Verbind uw TV met internet DIRECT naar hooft modem via kabel en niet via WiFi, POE plug of andere Router (Switch).
Probeer ook de Smart IPTV app up-dateren.
Er zijn twee mogelijk reden:
1. Het kan na Smart IPTV app update gaat de mac adres veranderen.
2. Elke tv heeft 2 MAC-adressen (de eerste is WiFi, de tweede is Ethernet) en een 2e MAC wordt automatisch geactiveerd nadat u naar een ander verbindingstype overschakelt en de app opnieuw start. Het MAC-adres is uniek voor elke tv en kan niet handmatig worden gewijzigd.
Ja zeker het werkt als op uw Smart TV minimaal éen of onderste apps* kan er installeren:
- NET IPTV app: deze app is trial versie en u dient het activeren in zijn website als u hem wilt gebruiken: https://www.netiptv.eu
- Smart IPTV app : https://iptv-4k.co/andere-iptv-apparaten/#smart-tv-smart-iptv-app Let op: Op 1-6-2019 Samsung heeft de app uit de Apps Store opgeschort. Het beste dat u NET IPTV app gebruiken (aanbevolen). U kunt de app handmatig installeren met behulp van de volgende stappen (niet aanbevolen) : https://iptv-4k.co/warning-samsung-removes-smart-iptv-do-not-rest-your-tv/
- IPTV Smarters Pro: https://iptv-4k.co/andere-iptv-apparaten/#smart-tv-iptv-smarters-app
- GSE Smart IPTV Pro: tutorial binnenkort.
- PerfectPlayer : https://iptv-4k.co/andere-iptv-apparaten/#perfect-player-app-voor-android-apparaat-en-pc
- SSIPTV: niet aanbevolen (Werkt niet meer met onze IPTV en heeft veel problemen)
- IPTV Extreme PRO: website van de app: http://iptvextreme.eu/
Er zijn veel andere apps maar wij hebben de bovenste app getest en werken goed. Als u geen app kunt u installeren van onze aanbevolen app dan HELAAS KAN NIET en u deint een IPTV box kopen.
Ja zeker het werkt als op alle android box’s en mobiles Probeer de een onderste apps* te installeren en test IPTV bestellen:
- PerfectPlayer : https://iptv-4k.co/andere-iptv-apparaten/#perfect-player-app-voor-android-apparaat-en-pc
- IPTV Smarters Pro: https://iptv-4k.co/andere-iptv-apparaten/#smart-tv-iptv-smarters-app
- GSE Smart IPTV Pro: https://iptv-4k.co/andere-iptv-apparaten/#gse-smart-iptv-app-for-apple-iphone-ipad-apple-tv-en-android-apparaten
U kunt ook hier IPTV 7 dagen test bestellen om het in bovenste tutorial te gebruiken: https://iptv-4k.co/product/alle-andere-iptv-apparaten-24-uur-test/
* Er zijn veel andere apps die kunt u hem in onze tutorial pagina vinden: https://iptv-4k.co/andere-iptv-apparaten/
Ja zeker het werkt als op iPhone, iPad, Apple TV. Probeer de een onderste apps* te installeren en 7 dagen IPTV test bestellen:
- IPTV Smarters Pro: https://iptv-4k.co/andere-iptv-apparaten/#smart-tv-iptv-smarters-app
- GSE Smart IPTV Pro: https://iptv-4k.co/andere-iptv-apparaten/#gse-smart-iptv-app-for-apple-iphone-ipad-apple-tv-en-android-apparaten
U kunt ook hier IPTV 7 dagen test bestellen om het in bovenste tutorial te gebruiken: https://iptv-4k.co/product/alle-andere-iptv-apparaten-24-uur-test/
* Er zijn veel andere apps die kunt u hem in onze tutorial pagina vinden: https://iptv-4k.co/andere-iptv-apparaten/
Ja, Onze IPTV pakket werkt op Cromcast (nieuwe modelen). Je kan op je Cromcast een IPTV app installeren en ons dienst gebruiken. Kijk Tutorial pagina.
Ja, dat kan als u een IPTV abonnement vanaf 29-8-2020 besteld!. Vraag ons via email met uw abonnement gegevens dan zullen we u verder helpen. Heeft u een IPTV abonnement voor 29-8-2020 dan helaas kan het niet.
U kunt niet uw URL portal link gebruiken als URL m3u link of ondersom want ze zijn verschilnde activatie methode.
1 – WHAT IS IPTV?
Internet Protocol Television (IPTV) maakt gebruik van internet om televisieprogramma’s naar uw tv te verzenden. IPTV maakt gebruik van een breedband internetverbinding voor de beste internationale programmering rechtstreeks bij u thuis, zonder een schotelantenne. Sluit uw receiver gewoon vanaf uw huis en op uw tv aan op uw IPTV-internet, leun dan achterover en geniet ervan.
2 – WAT IS HET VERSCHIL TUSSEN TRADITIONELE EN SATELLIET IPTV PROGRAMMERING?
Traditionele schotelantenne vereist van de klant dat hij een schotel installeert waar hij zich bevindt. IPTV biedt een unieke oplossing voor klanten die niet kunnen programmeren via de satelliet (vanwege het ontbreken van zicht op de satelliet of het appartement met zijn beperkingen). IPTV biedt een hogere kwaliteit en goedkoper dan traditionele satellietdiensten.
3 – WAT HEB IK NODIG OM TV TE KIJKEN? Voor de installatie en het gebruik van de IPTV heeft u het volgende nodig: High-speed internetverbinding (aanbevolen of hoger) van ten minste 8,0 Mbps. Een werkende Smart TV, IPTV Box, pc of ander IPTV-apparaat. De ontvanger van de IPTV.
4- HOE CONTROLEER IK MIJN INTERNETSNELHEID EN KWALITEIT?
Gebruik de onderstaande snelheidstest-server om uw internetverbinding te testen. Doe dit een paar keer per dag. Dit geeft u een goed beeld van de algehele internetsnelheid die voor u beschikbaar is. Een stabiele 8.0Mbps voor HD zenders en 12 Mbps voor Full HD is de minimale vereiste.
Voor Speed-test: http://www.speedtest.net/
Voor stabiele test: http://ping-test.net/
Stuur ons alstublieft een foto van uw test.
5 – KAN IK DE IPTV GEBRUIKEN ALS IK IN EEN APPARTEMENT WOON?
Ja, IPTV is perfect voor mensen die in een appartement wonen! IPTV werkt overal waar snel internet is goed. Inclusief appartementsgebouwen, andere hoge gebouwen, of omdat een schotel voor satelliettelevisie niet bij u thuis kan worden geïnstalleerd. Gaat u vaak op reis? Neem de IPTV en bekijk uw favoriete programma’s onderweg of op uw tijdelijke bestemming. U dient ons doorgeven op welke land gaat u dan gaan wij uw IPTV account aanpassen.
6- KAN IK IPTV KOPEN ALS IK NIET IN AANMERKING KOMT VOOR SATELLITE SERVICE?
Ja, u kunt IPTV kopen en gebruiken als u niet in aanmerking komt voor een satelliet-tv-service. Omdat IPTV internationale programmering naar uw tv stuurt via internet, is er geen schotelantenne nodig. Om in aanmerking te komen, heeft u wel een supersnelle internetverbinding van minimaal 8,0 Mbps of hoger nodig en moet stabile.
7- WAAROM KRIJG IK GEEN TOEGANG TOT MIJN ACCOUNT?
Controleer eerst uw netwerkverbinding, start uw router en apparaat opnieuw op en probeer het opnieuw. Als uw netwerkverbinding geen probleem is, controleer dan of uw account op andere apparaten wordt gebruikt. omdat u niet tegelijkertijd via meer dan één apparaat kunt kijken.
8- IK BEN NIET IN / KOM NIET UIT DE VS / KAN IK DAN WEL EEN ABONNEMENT AFSLUITEN?
Ja. Onze service is wereldwijd voor iedereen beschikbaar. Meld u hier aan.
9- KAN IK MIJN ABONNEMENT OP MEERDERE APPARATEN GEBRUIKEN?
U kunt het abonnement op meerdere apparaten aansluiten. ECHTER u kunt slechts op één apparaat tegelijkertijd kijken. Anders zal de server uw code automatische blokkeren.
10- IS MIJN ABONNEMENT DIRECT ACTIEF NADAT IK HEB BETAALD?
Het abonnement is actief vanaf het moment dat u uw activeringsmail ontvangt in uw e-mail.
11- HOE CONTROLEER IK MIJN APPARAAT?
– Controleer of u uw activeringsgegevens correct heeft ingevoerd.- Controleer uw netwerkverbinding, start uw router en apparaat opnieuw op en probeer het opnieuw.- Als u een pc / laptop oid op hetzelfde internetnetwerk heeft aangesloten, controleer dan of u uw netwerk niet overbelast met het downloaden of bekijken van films, enz … op deze apparaten.- Uw internet moet minimaal 8 Mbit download en 1 Mbit uploadsnelheid hebben en het moet stabiel zijn.- Start uw apparaten opnieuw op en wacht 30 seconden voordat u ze weer inschakelt (STB’s, Android-boxen, routers, kabelmodems)- Zorg ervoor dat u via een LAN-kabel (Ethernet) verbinding maakt met apparaten en niet via Wifi.- Als uw netwerkverbinding geen probleem is, controleer dan of uw account op andere apparaten wordt gebruikt.- Ga naar www.whatismyip.com op een computer in uw netwerk en stuur ons het IP-adres dat wordt weergegeven voor herstel.- Controleer of het apparaat / de app / het programma beschikt over de nieuwste software- en firmware-updates.- Controleer de downloadsnelheid op het apparaat dat onze service streamt, mogelijk heeft u 50mbs op uw computer, maar het apparaat kan aanzienlijk langzamer zijn, wat een probleem op uw interne netwerk aangeeft.- Controleer of er op de achtergrond processen lopen met een hoog verbruik. Bijvoorbeeld downloaden of het bekijken van films. Dit is erg belangrijk voor low-end apparaten.- Controleer of uw ISP problemen heeft in uw regio, een uitstekende site om dit te controleren is downdetector.com of via de website van uw internetprovider.- Probeer uw app / programma te verwijderen en opnieuw te installeren, uw activering zal niet verloren gaan.
12- MIJN KANALEN DOEN HET NIET?
We streven ernaar u een hoog serviceniveau te bieden tegen zeer voordelige tarieven. Houd dit dus in de eerste plaats in gedachten.Als een kanaal niet beschikbaar is, zullen we ons best doen om dat weer te herstellen.Gebruik de onderstaande richtlijnen voordat u een kanaal bij ons meldt:- Stop en geef het een paar minuten. We rebooten en wisselen kanalen uit als dat nodig is. Het kanaal komt mogelijk terug.Wanneer dit gebeurt op alle kanalen, controleer dan uw het volgende:- Start uw apparaten opnieuw op en wacht 30 seconden voordat u ze weer inschakelt (STB’s, Android-boxen, routers, kabelmodems)- Zorg ervoor dat u via een LAN-kabel (Ethernet) verbinding maakt met apparaten en niet via Wifi.
13– PROBLEMEN MET KANALEN?
Als tijdens het bekijken van een kanaal de service is onderbroken, selecteert u eenvoudigweg een ander kanaal en opent u het terug naar het oorspronkelijke kanaal om te zien of het nu wordt afgespeeld. Dit kan te wijten zijn aan een korte onderbreking van de verzending. De software zal onder deze omstandigheden even stoppen maar zich snel herstellen.
14- BUFFEREN OP KANALEN?Soms ondervindt u mogelijk buffering als gevolg van lage internetsnelheid of veel internetverkeer. Oorzaken:De meest voorkomende oorzaak van buffering is het resultaat van een langzame internetverbinding. Dit kan te wijten zijn aan een lage internetsnelheid of andere gebruikers die de bandbreedte in uw huis gebruiken. Heeft u veel gebruikers in huis? Ontkoppel ze allemaal en probeer het opnieuw Een andere reden kan zijn dat u probeert te kijken via Wi-Fi die mogelijk niet geschikt is om tv te kijken. Om zonder onderbrekingen en in een vloeiende weergave te kijken kunt u het beste een directe (LAN) verbinding met het internetnetwerk gebruiken Oplossingen:Maak rechtstreeks verbinding met uw router met behulp van een LAN-kabel (ethernet) of met een powerline-adapter.Indien dit niet mogelijk is, verplaats de doos dan dichter bij de router.Of wijzig uw WI-FI-kanaal om interferentie met apparaten in de buurt te voorkomen.Als u buffering ondervindt, drukt u gedurende 10-15 seconden op “pause”. Daarna gaat het kanaal weer verder zonder dat u hoeft te bufferen.
15- ALLE KANALEN ZIJN BLANCO?
Als u een set-top box zoals MAG of AVOV gebruikt en zojuist uw apparaat heeft ingesteld met onze service, moet u een harde reset van uw apparaat uitvoeren. Schakel eenvoudigweg uw apparaat uit, koppel uw voedingskabel los en sluit hem opnieuw aan. Voor Kodi moet u de cache leegmaken. Als dit niet lukt, probeert u Kodi zelf opnieuw te installeren.
16- SOMMIGE KANALEN HEBBEN ALLEEN GELUID ZONDER BEELD?
Vanwege het probleem met de decoderinstelling hebben sommige kanalen alleen geluid zonder beeld.
- Ga naar Instellingen op uw apparaat / app / programma.
- Kies Native of Hardware voor de decoder. (probeer welke codec werk goed)
- Herstarten.
17- SOMMIGE KANALEN ZIJN NIET WERKZAAM (ZWART SCHERM / GEBROKEN STEM)?
We kunnen niet beloven dat alle kanalen correct werken vanwege uw internetsnelheid, technische problemen met afzonderlijke kanalen of als een incompatibel apparaat / app / programma wordt gebruikt.
18- MIJN M3U LINK WERKT NIET?
Als de link niet werkt, controleer dan altijd de koppeling op de pc met behulp van de VLC-software. Als het werkt, betekent dit dat er bij uw instelling iets mis is. Let er bij het invoeren van uw M3U-link op dat u geen spatie invoert en dat u uw M3U-link niet op andere apparaten gebruikt. Neem contact met ons op als de link niet werkt op uw pc na het oplossen van problemen.
19- IK KAN NIET KIJKEN, BEN IK GEBLOKKEERD?
Controleer of uw account op andere apparaten wordt gebruikt. Zo ja, bezoek www.whatismyip.com op een computer in uw netwerk om uw IP-adres te vinden. Stuur vervolgens uw IP-adres naar ons toe om het te herstellen.
Houd er rekening mee dat één abonnement slechts op één apparaat tegelijkertijd kan worden gebruikt, anders kan uw account worden verbannen vanwege de automatische beveiliging. We herstellen het slechts 2 keer per abonnement. Als uw account na herstel opnieuw wordt verbannen, neemt u contact met ons op.
* Als u onze service misbruikt door meerdere apparaten voor één abonnement te gebruiken, moet u er rekening mee houden dat we uw abonnement permanent kunnen verbannen.
20- WAAROM WERKT MIJN ACCOUNT NIET OP MIJN MAG BOX OF STB-EMULATOR?
– Heeft u ons het juiste MAC-adres gegeven?
– Gebruikt u een firewall, proxy of VPN? Als dat het geval is, staan onze servers u niet toe verbinding te maken.
– Is uw internetsnelheid op het aanbevolen minimum – 8 Mbps voor HD-kanalen – of hoger?
– Is uw apparaat bedraad in (Ethernet) of is het draadloos verbonden (WiFi of mobiele data)? Ethernet zal altijd sneller en stabieler zijn; Gebruik Ethernet, als u kunt.
– Zijn de specs van uw apparaat krachtig genoeg om moeiteloos live HD-streaming te verwerken?
– Als u een STB-emulator gebruikt, volgde u de stappen in onze handleiding voor het instellen van Android STB Emulator?
– Als u een STB-emulator gebruikt, heeft u geprobeerd de cache van uw app te wissen en vervolgens uw apparaat opnieuw op te starten?
– Als u een MAG-doos gebruikt, heeft u geprobeerd uw apparaat opnieuw op te starten?
– Als u een Android-apparaat / MAG-box gebruikt, heeft u geprobeerd uit te loggen en vervolgens uw apparaat opnieuw in te stellen?
– Heeft u de serverportals die we u in de activeringse-mail hebben verzonden, dubbel gecontroleerd?
1 lijn maar we hebben auto backup op basis van DNS.
Als server uitvalt dan andere server neemt het over automatische via DNS.
Het probleem in de signaal en niet van onze cccam lijn zelf.
Kijk even via deze links veel informatie en oplossing:
http://www.gerard35.nl/263731180
Check even Ziggo storing hier: https://www.ziggo.nl/klantenservice/storingen
klik op de onderste link en volg de instructie:
