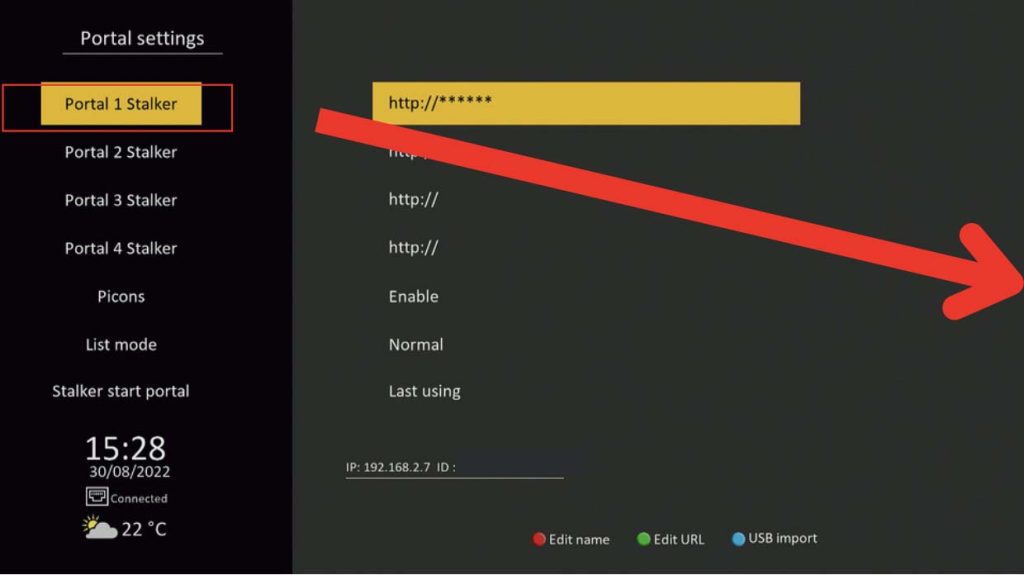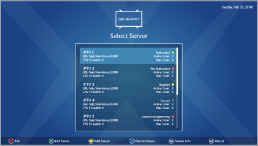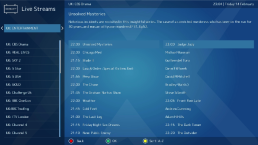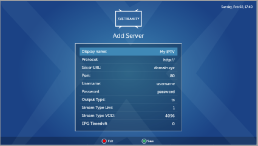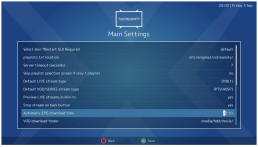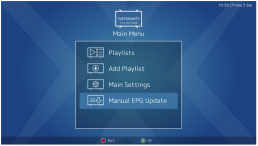Some IPTV apps like IPTV Smarters and TiviMate use Xtream-Codes method which you can easily find in your url m3u link the URL server address, a port, a username and a password.
For example, this is a format of url m3u link:
http://your.url.address:NUMBER/get.php?username=YOURUSERNAME&password=PASSWORD&type=m3u_plus&….
So your Xtream-Codes are:
URL: http://your.url.address:NUMBER
USERNAME: YOURUSERNAME
PASSWORD: PASSWORD
* Also you can find your Xtream-Codes in your activation email or use here our automatic converter tools.
De voordelen van Xeev zijn:
- je kunt helemaal zelf bepalen welke groepen en welke zenders in die groepen je wel/niet wilt zien;
- Je kunt groepen & zenders hernoemen (al was het maar om een gewenste sortering te forceren);
- Je kunt zelf nieuwe groepen aanmaken en zenders verplaatsen of kopiëren van de ene naar de andere groep;
- Je kunt zelf EPG toewijzen (niet 100% maar wel 95% matcht) óf je kunt de EPG van de provider gebruiken. Dit was erg handig bij de huidige storing: hún EPG funktioneerde nl. perfect;
- Je kunt kiezen voor picons (zender-icoontjes) van de provider, van Xeev zelf óf je kunt zelf een url naar een plaatje opgeven. Dit kun je per zender doen.
- Je kunt VOD (films & series) laten koppelen aan tMDB, voor omschrijvingen en posters;
- Je kunt abo’s van meerdere providers combineren tot 1 lijst;
- Ze hebben een eigen Enigma2-plugin. Hierbij nog een tip: als je ervoor zorgt dat de zenders van je IPTV exact dezelfde naam hebben als die van je satellietkanalen, kun je forceren dat voor IPTV dezelfde picons gebruikt worden als voor de satellietkanalen.
- Alles blijft automatisch synchroon.
Ga naar de website van XEEV Playlist Editor
Of probeer deze andere free m3u playlist editor (VOD and Series are not supported): http://m3u4u.com
TiviMate IPTV Player is an Android base application which can use to watch IPTV. It supports both Remote playlist and Xtream codes system.
Tivimate is a common app on Firestick to stream IPTV channels.
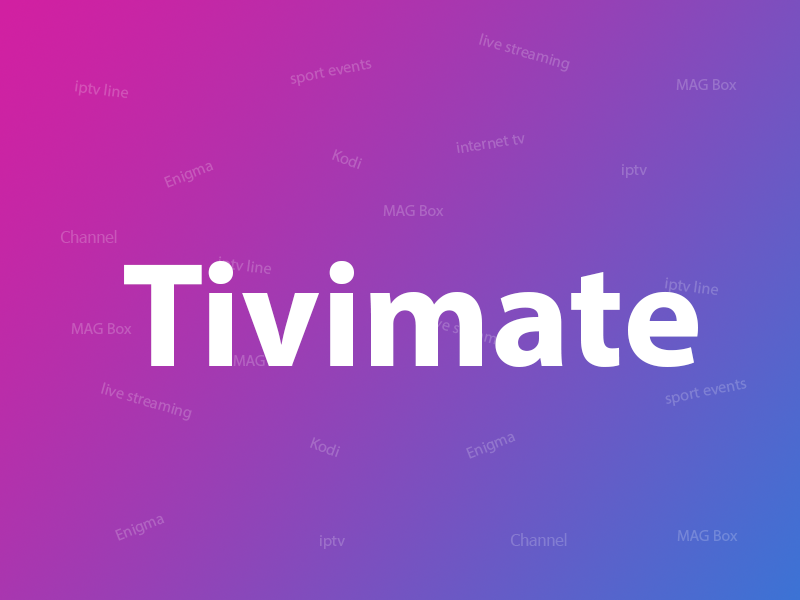
Here we are going to check how can we add IPTV channels on TiviMate IPTV Player via Xtream codes.
And at the end of article we will review some useful feature on app like Catch-up, Recording, Subtitle and etc.
Setup Tivimate IPTV Player via Xtream Codes API
Step 1: First of all download and install app from here:
https://play.google.com/store/apps/details?id=ar.tvplayer.tv
Step 2: After open Tivimate click on “ADD PLAYLIST“.
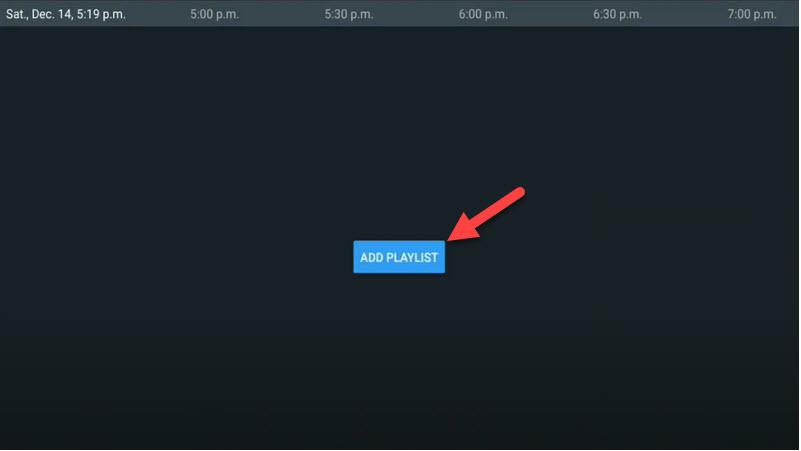
Step 3: Click on “Xtream Codes login” and them Next.
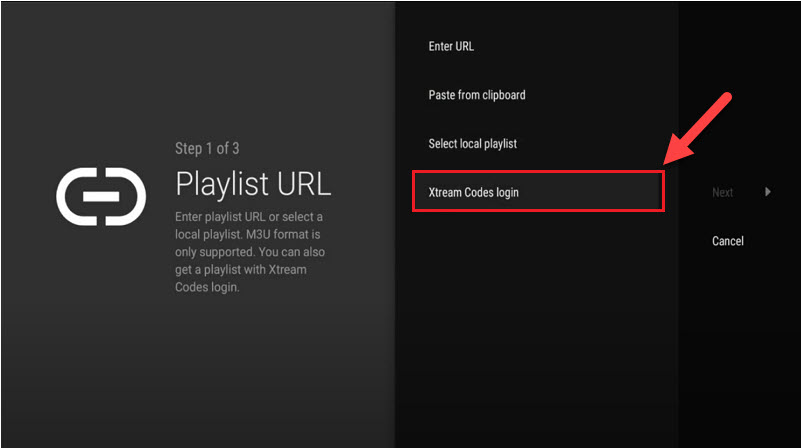
Step 4: In this step you need to add Server address, Username and Password which can be found on your M3U url.
The progressive IPTV providers give you a dashboard which you can access your M3U url in dashboard.
How to find Server Address, Username and Password?
If you want to have VODs too, mark “Include VOD” .
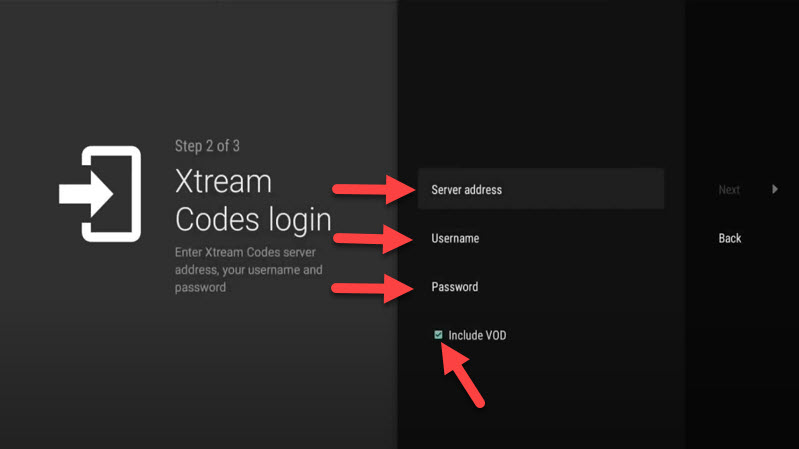
Go on and the channels will appear after a while.
Features on Tivimate IPTV Player
You access many different useful features on Tivimate, we are listing some of them:
• Modern user interface designed for big screens
• EPG – Scheduled TV guide update
• Auto-start on Boot
• Favorite channels
• Picture-in-Picture
• Catch-up
• Record
After you open channel you can see this view, you can access EPG by click on “TV guide“.
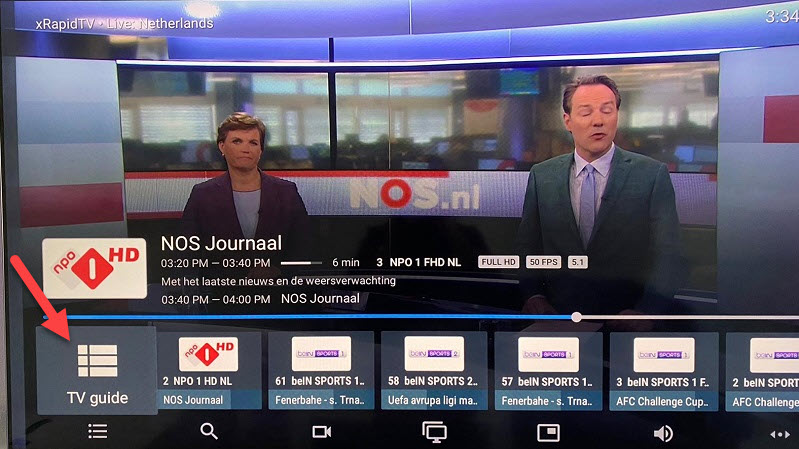
By holding the “OK” button for 2 seconds you can see the setting menu, here you can see many features like Recording.
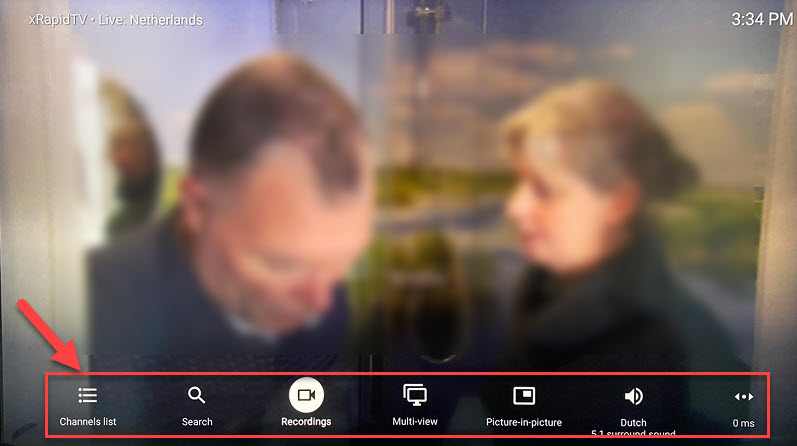
Scroll right a little and you will see other options like subtitle enable “CC” or “Add to Favorites” .
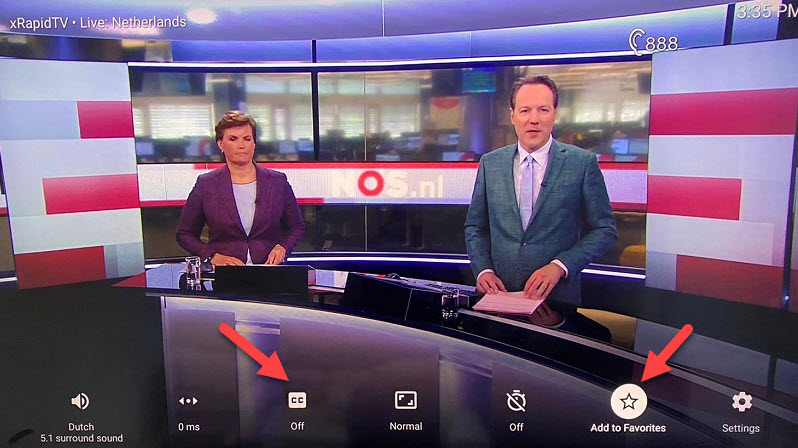
At the end right click on “Setting” to see more options.
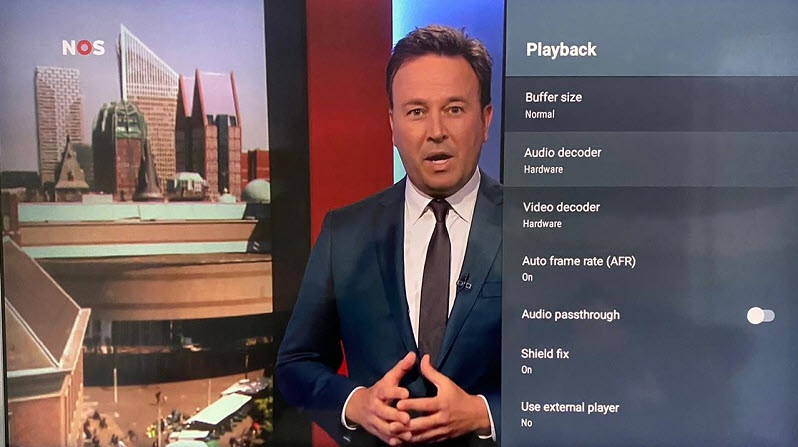
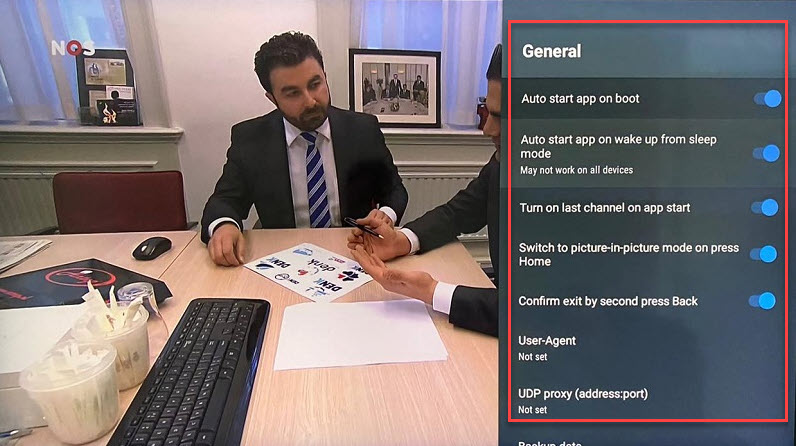
Install the SmartONE IPTV app in your IPTV device and send your url m3u link to the app via this link:
https://smartone-iptv.com/plugin/smart_one/main_generate
Fellow this 5 steps:
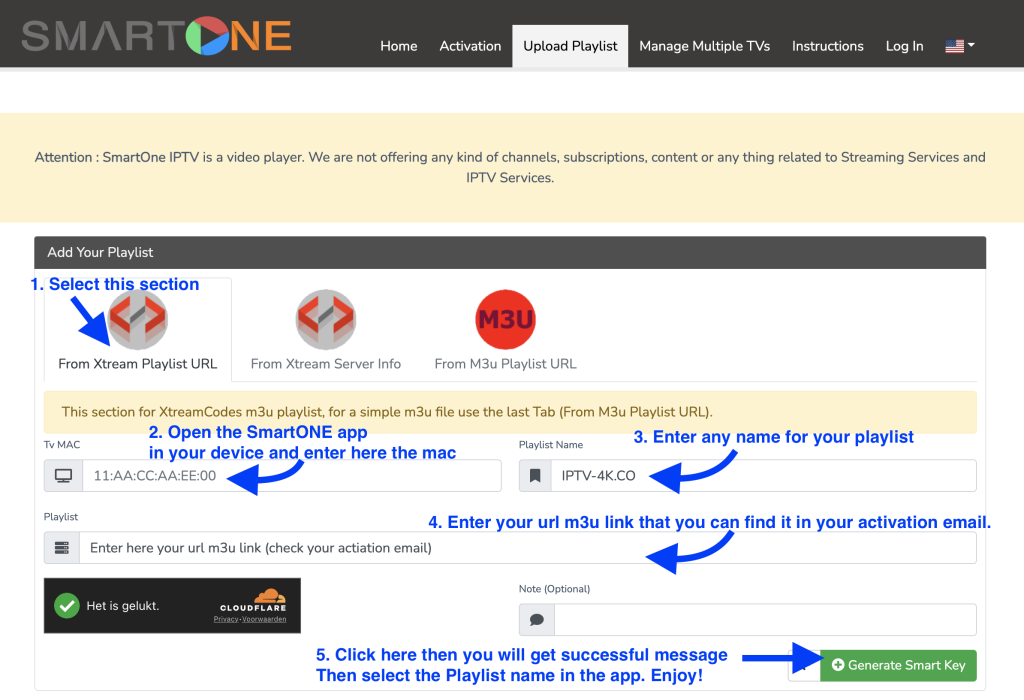
Important: Do you have extreme picture problems then open SmartONE IPTV app then go to Settings then SETUP then Application Settings then Playlist Processor and change it form Software to Hardware (or vicevice versa) then close and save and try. See the photo:

Click here if you need more help with instalation or using the app
Volg deze tutorial:
Hoe IPTV gebruiken met Plex
Met Plex kun je eenvoudig al je favoriete IPTV-kanalen op een centrale plek beheren en streamen. Volg deze stappen om IPTV in Plex in te stellen:
- Installeer Plex Media Server
- Download en installeer Plex Media Server op jouw computer of NAS-apparaat. Dit is waar al je media en IPTV-instellingen worden beheerd.
- Voeg IPTV toe aan Plex
- Download de IPTV-compatibele plugin voor Plex. Een veelgebruikte plugin is Xteve, die als brug fungeert tussen IPTV en Plex.
- Installeer de plugin volgens de instructies en zorg ervoor dat de IPTV M3U-link die je van ons hebt ontvangen correct is ingevoerd.
- Instellingen in Plex
- Ga in Plex naar de instellingen en navigeer naar ‘Live TV & DVR’. Voeg hier de Xteve-server toe als IPTV-bron.
- Plex zal nu de kanalen van jouw IPTV-provider laden.
- Kanalenscan en mappen
- Laat Plex een scan uitvoeren om alle beschikbare kanalen te detecteren.
- Na de scan kun je de kanalen rangschikken en categoriseren naar wens, zodat je gemakkelijk toegang hebt tot jouw favoriete content.
- Klaar om te kijken
- Je kunt nu alle IPTV-kanalen streamen via Plex, zowel op jouw computer, televisie, als mobiele apparaten met de Plex-app.
Voor eventuele problemen kun je altijd onze FAQ-pagina bezoeken of contact opnemen met de klantenservice.
Important: This app is NOT recommended as it is not very stable and struggles with large channel lists, especially if you plan to use VOD. It also lacks support for many video and audio codecs, which can cause various issues.
We recommend other great apps such as SmartONE IPTV, Nanomid, Tivimate, or our Pro version app, which you can use for free if you have an Android device.
Please note that this app comes with a 7-day trial period, which you must pay to continue using it.
- In order to check if your Samsung/LG Smart TV or Amazon Fire Stick is compatible with the IPTV 4K Service go to the Samsung or LG Smart TV app store screen and search for the ‘Smart IPTV’ app. If the app is not displayed on the main screen you may have to search for it in ‘All Apps’ or ‘Updates’. Please fellow this link for new Samsung TV: https://iptv-4k.co/warning-samsung-removes-smart-iptv-do-not-rest-your-tv/
- Launch the ‘Smart IPTV’ app. If you app still trial version then please pay it here: https://siptv.app/activation/
- Make a note of the ‘MAC Address’ which is displayed on the screen.
- Go to http://siptv.eu/mylist/ from any web browser.
- Go to the section ‘Add external playlist links (URLs)’ and enter your ‘Mac’ address and the unique IPTV4K subscription URL into the ‘Link’ field.
- If you have ordered Adult package then click on sign (+) and enter your second Adult URL m3u link.
- Select ‘ExUSSR’ , ‘logos‘.
- Check in the ‘Save online’ and ‘Detect EPG‘ checkbox.
- Click on I’am not a robot
- Click on Send. You will see successfully message
- Restart the ‘Smart IPTV’ app or TV.
- Tips: Press the blue button on your remote control to to view channel groups (country list)
If it still not working then delete the Smart IPTV app and re-install it.

Please note that the channels in the video tutorial is not from our server.

Please don't use simple password like 0000 or 1234

Video tutorial: GSE Smart IPTV PRO

Install de app in your MacOS via Apple Store. It is trial version and you can buy it from the app or Apple store.
Start the app and fellow this steps:
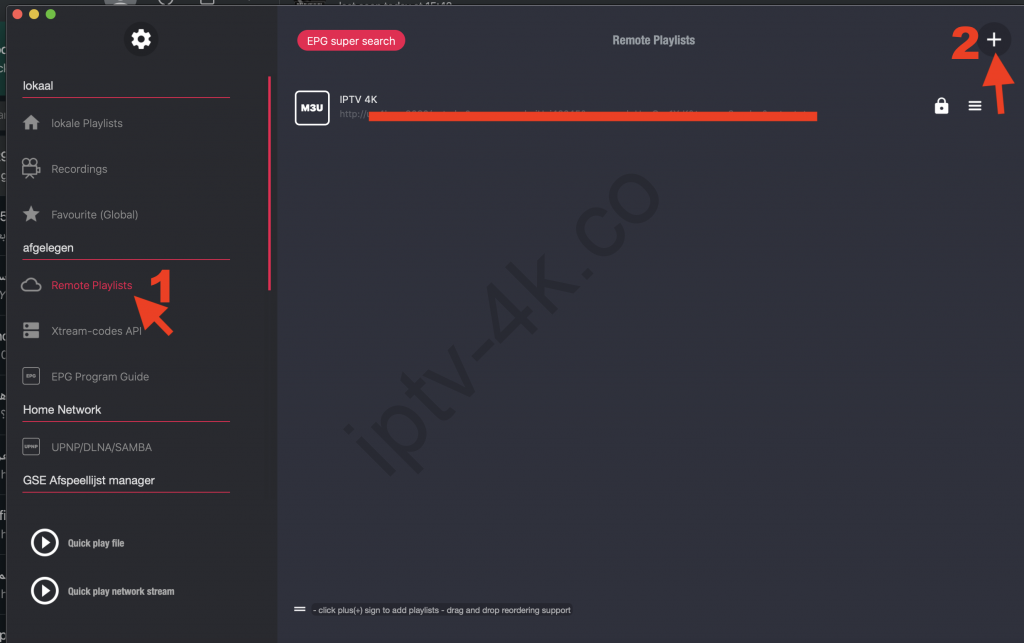
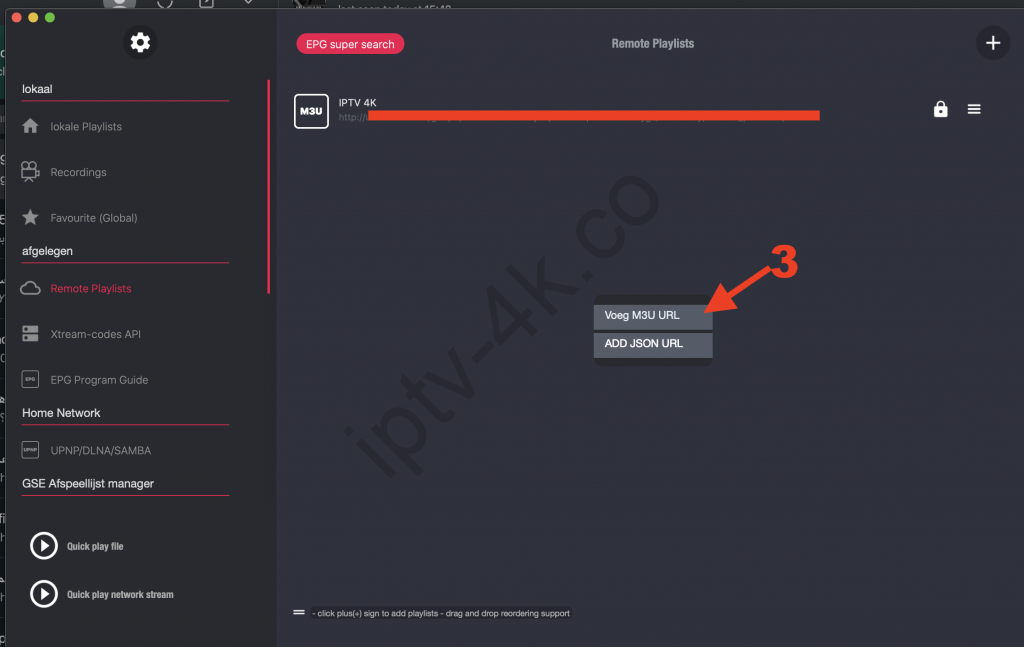
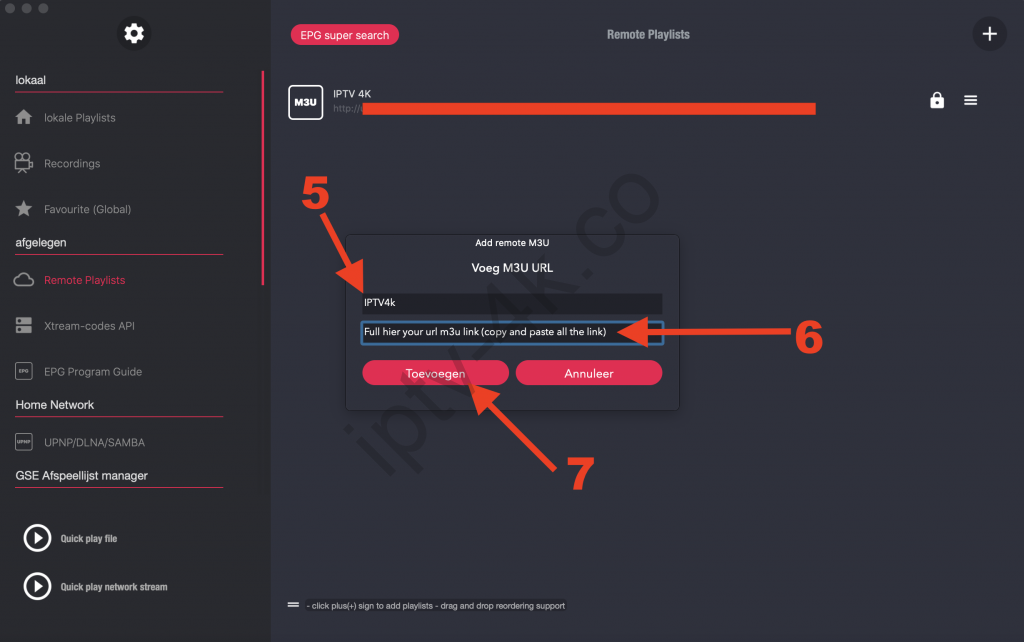
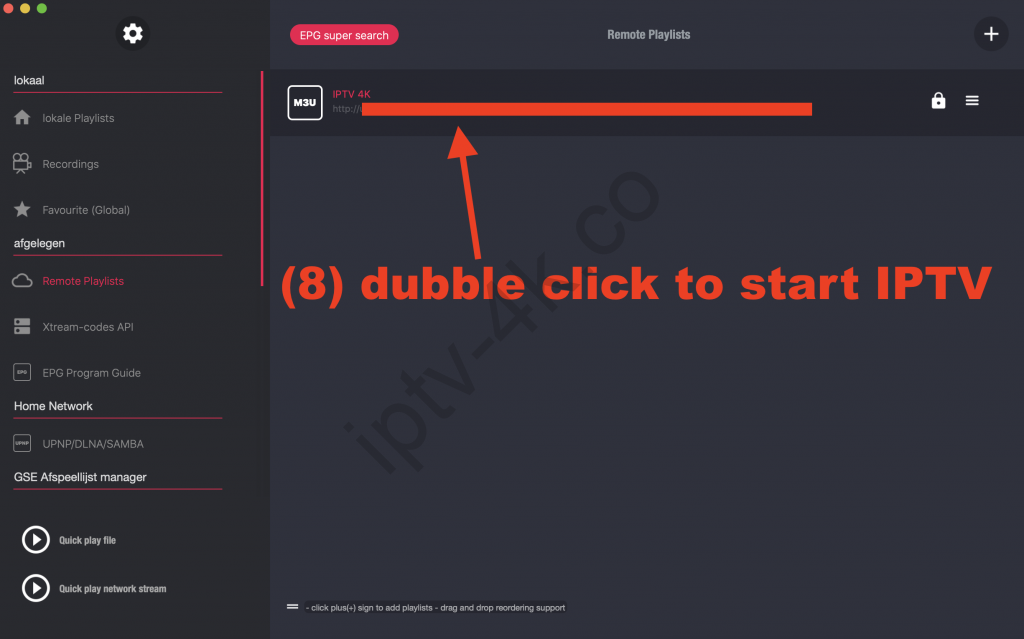
Video tutorial: IPTV Smarters App

Install IPTV Smarters app in uw IPTV apparaat en follow all steps:
Open IPTV Smarters app and follow all steps in the photo’s:
STEP 1: Add by Name IPTV4K
STEP 2: Select M3U URL option.
STEP 3: Enter your URL M3U link. We send this URL M3U link to your email after you buy IPTV subscription from our website.
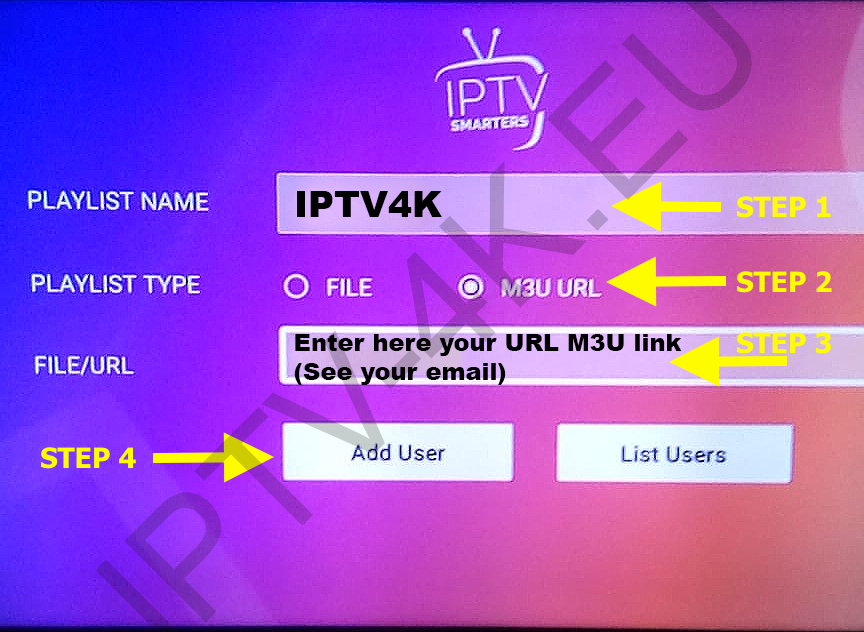
STEP 4: Click on “Add User” button.
STEP 5: Go to Settings then Stream format and select MPEGTS (.ts) then Save Change
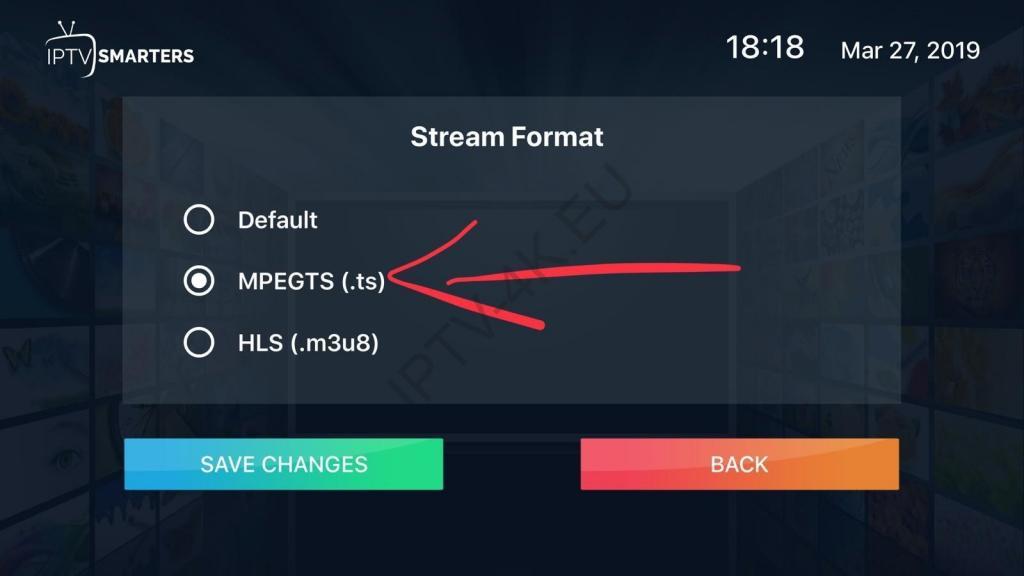
Just for Android App: Go to Settings then Player Selection and select MX Player then Save Change.
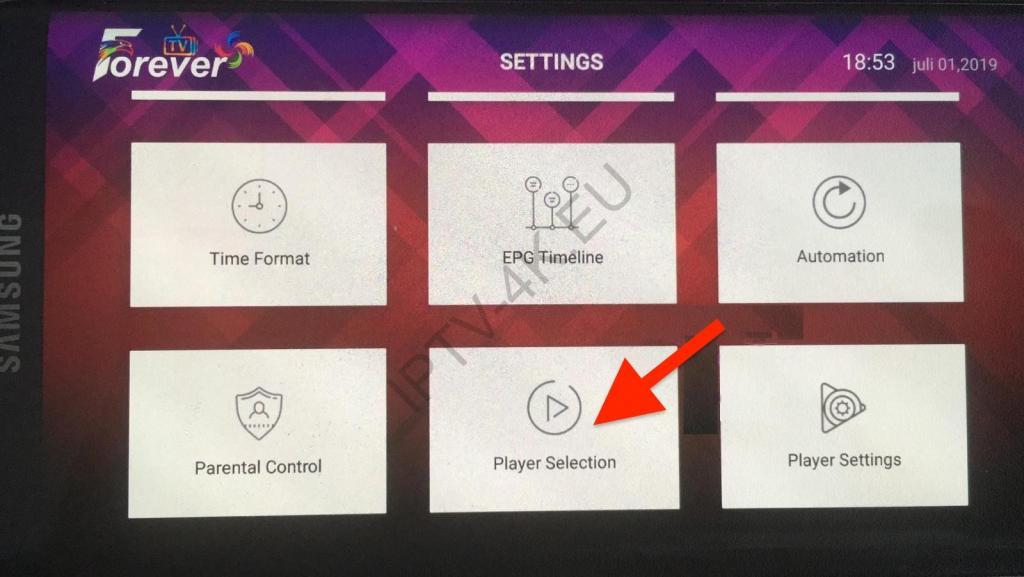
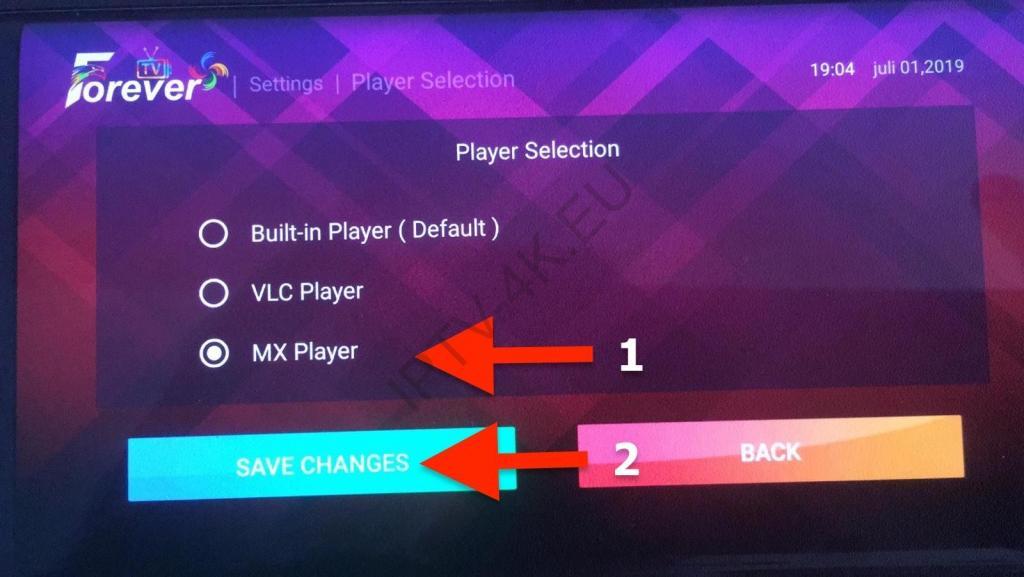
Select Install EPG to active it
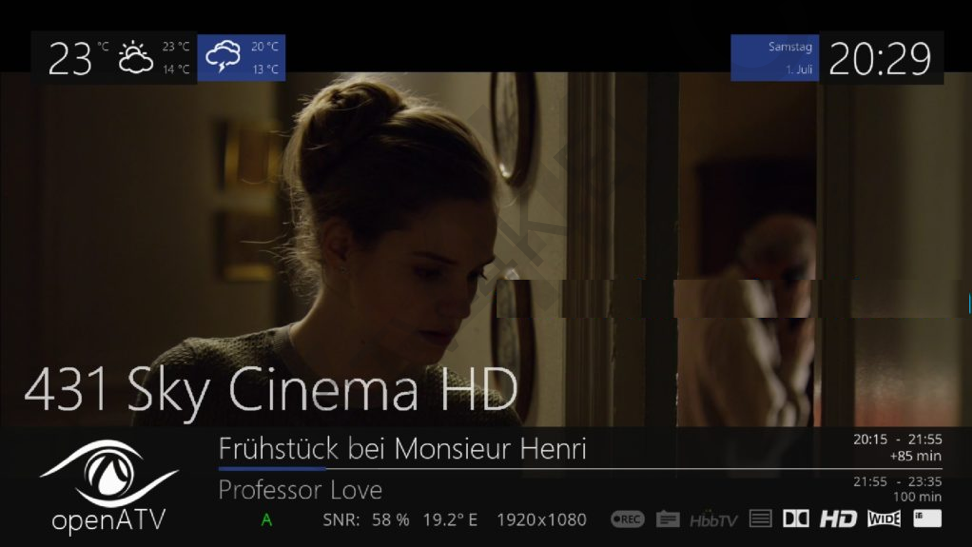
Tips: Some times you must refrash refresh the channels list
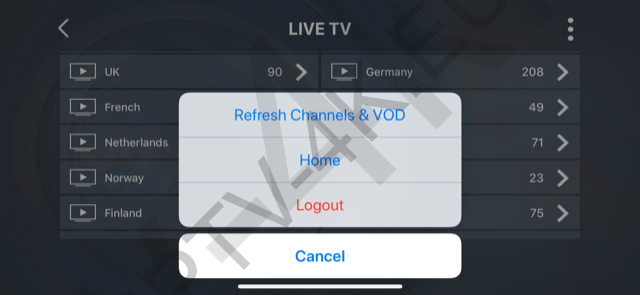
Enjoy watching!
Deze app is heel goed maar helaas het is niet meer beschikbaar in de app store en gaat de app developer niet meer het updateren. Zie app website voor meer informatie: https://www.duplexplay.com
Go to Google Play store and download Perfect Player IPTV
Please follow all 11 steps
1 – Open Perfect Player

2 – Go to Settings

3 – Now you are into Settings Page, Go to General

4 – Go to Playlist and enter Your URL (See your email) and add by Name IPTV4k after you done click on OK
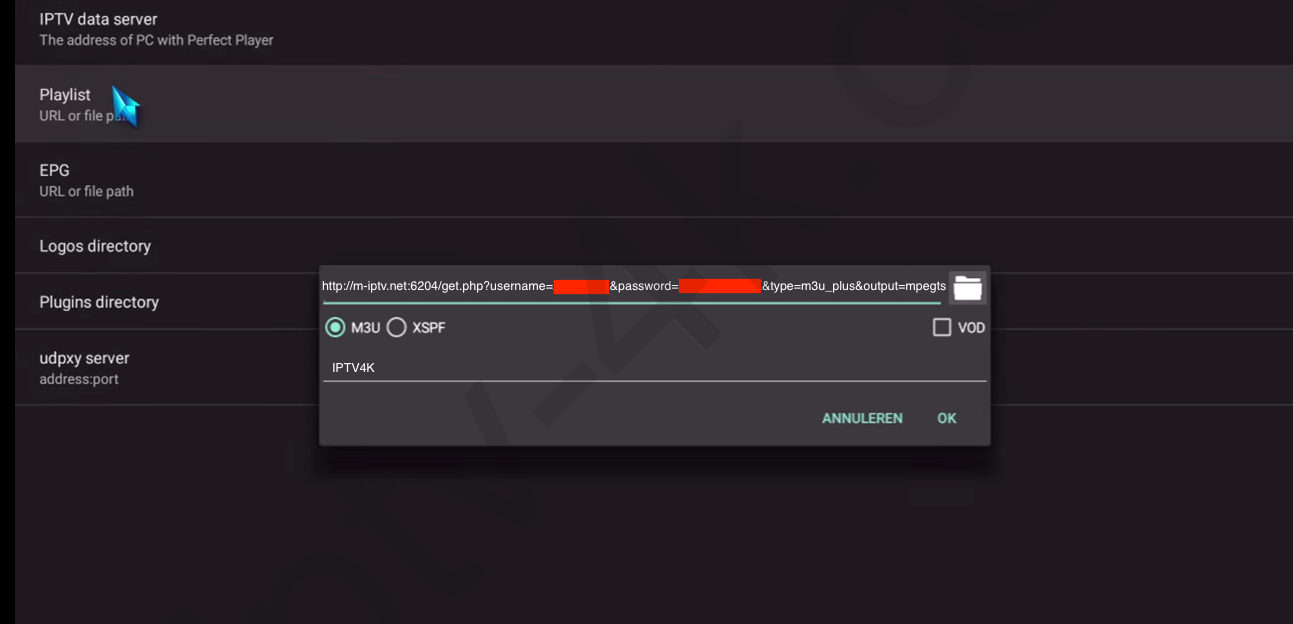
Option: If you want add EPG to the channels then go to EPG and add your EPG URL XMLTV link. You can convert your url m3u link to url XMLTV link hier: https://iptv-4k.co/epg/
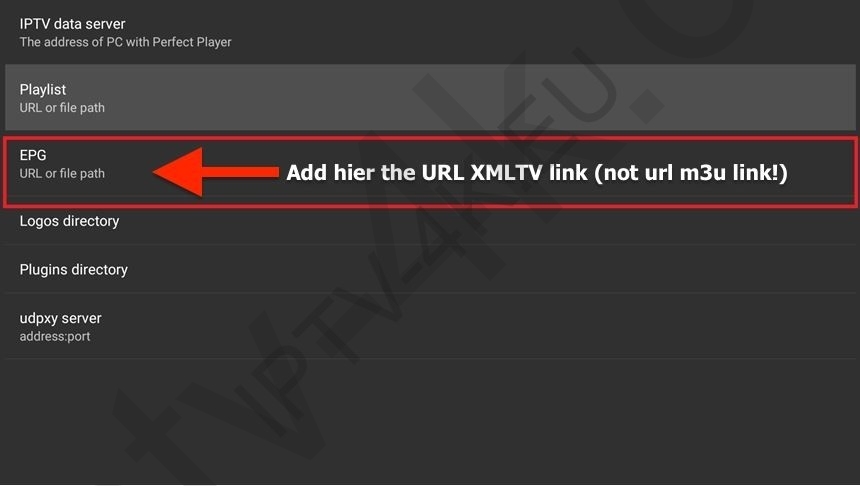
5 – Go back to your Settings Page and go to Playback

6 – Check ONLY change system volume
7 – Go back to your Settings Page and go to GUI
8– Check ONLY Show channels as group folder
9 – Restart Perfect Player
10 – Now you see channels list on the left side
11 – Press left the button on the remote controller now you have all channels on group folder
12 – Go to any folder and enjoy to watch all channels
IMPORTANT NOTICE:
If working some channels without audio then go to to Decoder and select Hardware. And if all or some of my channels do not play or have playback issues (Android) then select different Decoder type in Settings (Playback->Decoder).
If you see notification message, the app must be restarted to apply changes.

Troubleshooting
If you have any problems viewing the Channels please follow this recommended fix:
Restart the App (PerfectPlayer), and Wi-Fi Router.
Did you ordered the “Adult IPTV package”? Then follow please this steps to add the url m3u link (adult package) in Playlist 2.
1. Full in Playlist 2 your url m3u link of Adult zenders (see your activatie email). Please if you don’t order “IPTV Adult Package” then skip this steps!
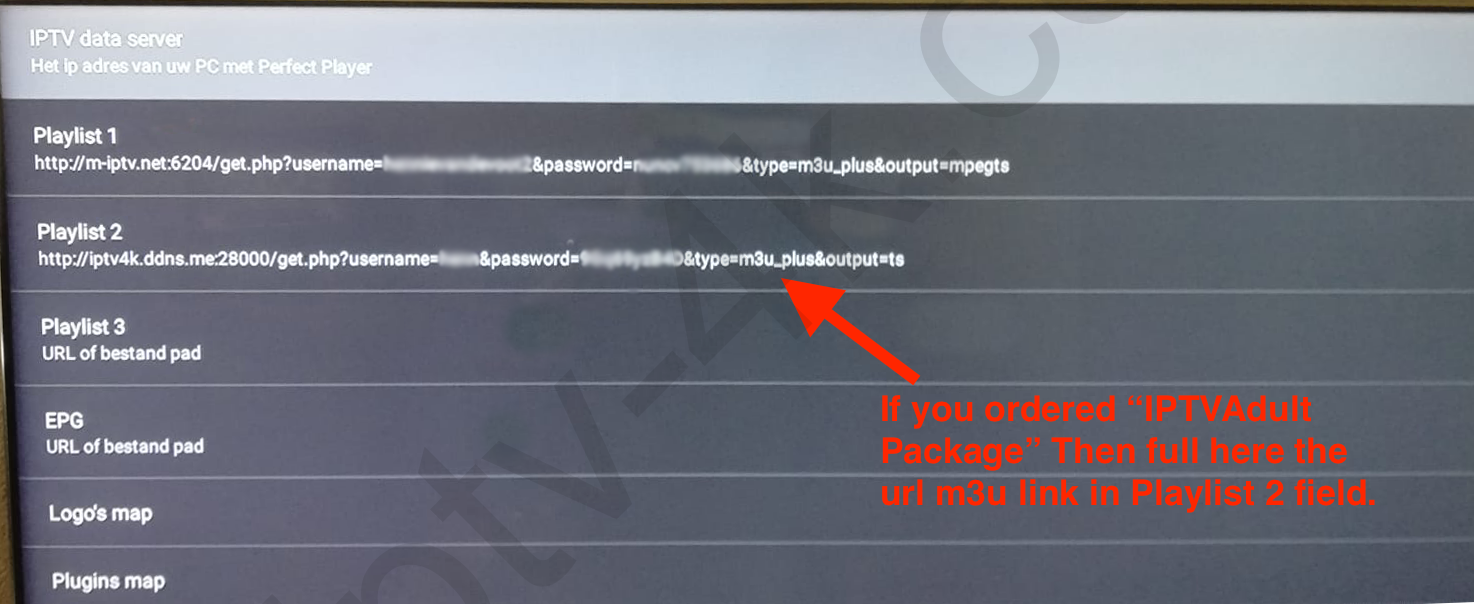
2. Press OK to get this menu then select “Kies Playlist”
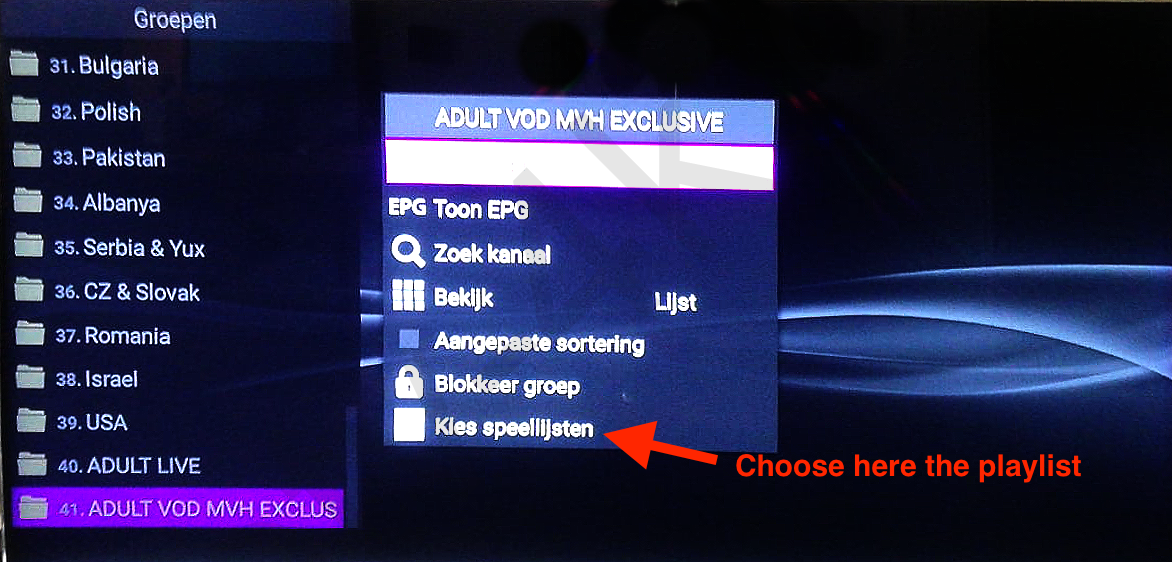
3. Select both Playlists
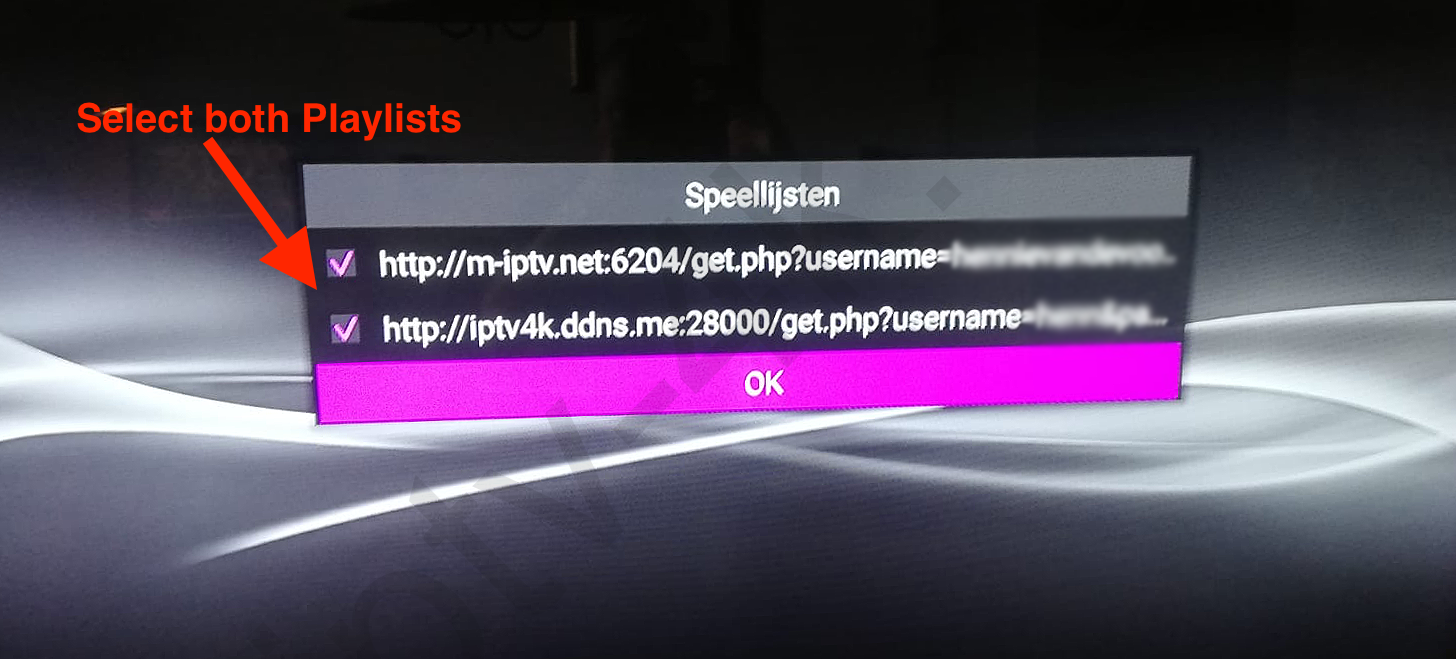
4. You will find the adult channels group.
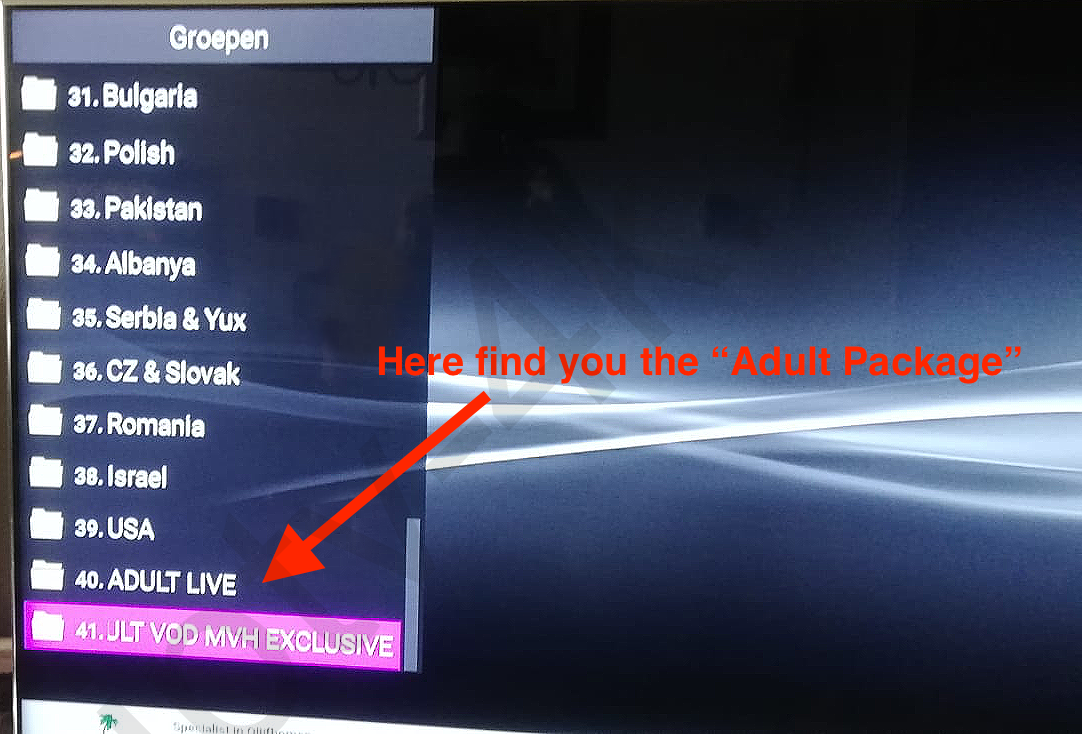
Troubleshooting
If you have any problems viewing the Channels please follow this recommended fix:
Restart the App (PerfectPlayer), and Wi-Fi Router.
IMPORTANT: VLC Player will not working if your channel list is big so please use https://www.smplayer.info or IPTV Smarters Pro
1- Download VLC ( Download URL https://www.videolan.org/vlc/index.html)
2 – Open VLC Player
3- Go to Media -> Open Network stream.
4- Add your Subscription URL we sent to you and press play
5- Wait till all the Channels load (this may take some time)
Choose a Channel and enjoy the show
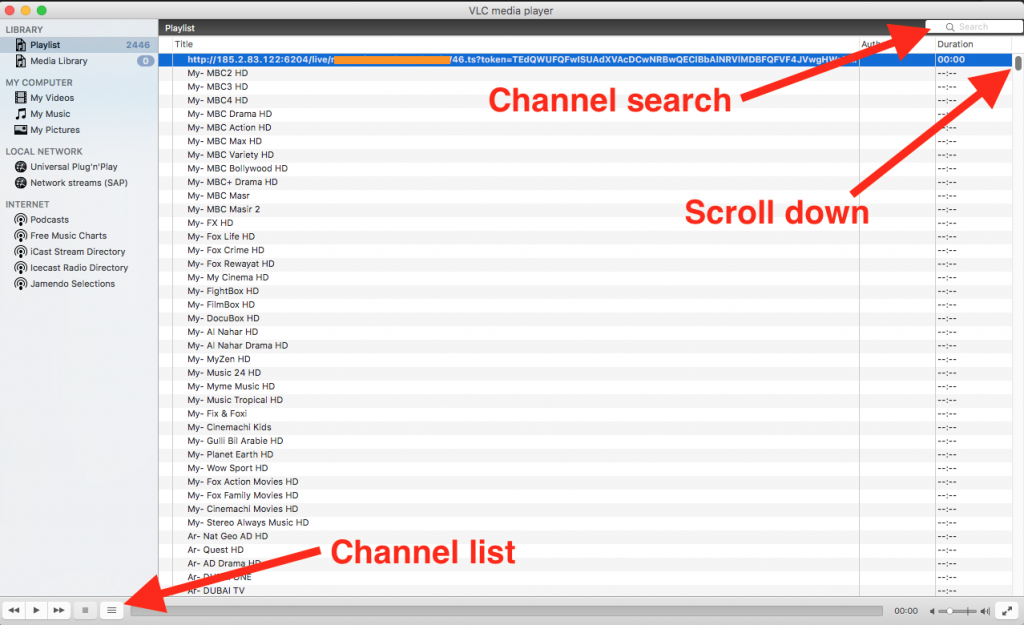
1- Go to this website: http://iptvextreme.eu/ and install the app in your device.
2 – Enter The mac address (Open the app in your device to fine your mac address).
3- Enter ‘IPTV4K’ in Playlist Name.
4- Enter your URL M3U link in Playlist Link (See you activation email).
5- Click on Save then you must get ‘Playlist saved! Restart the application’ message.
Choose a Channel in the app and enjoy the show.
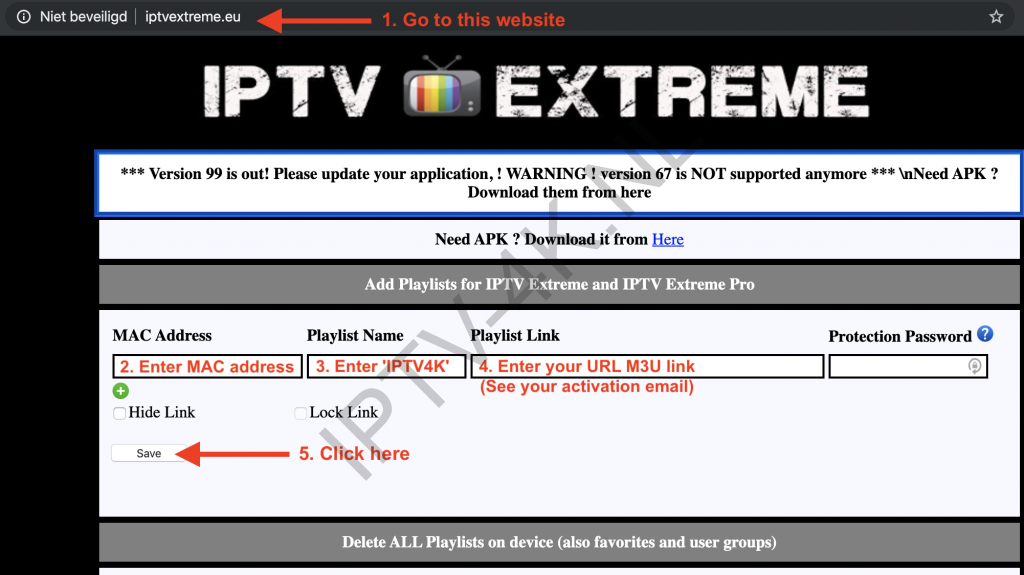
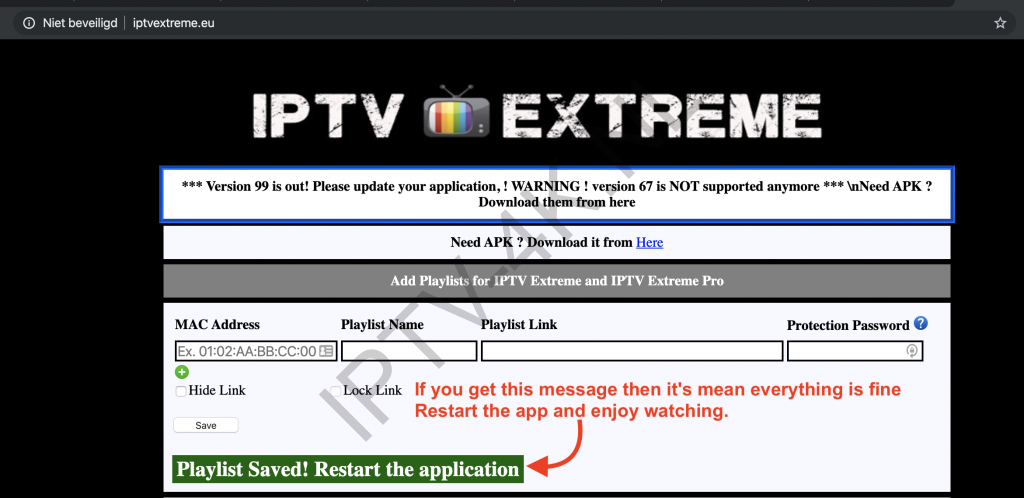
Tutorial voor SMPlayer (Windows versie)
Stap 1: Download SMPlayer
- Bezoek de officiële website:
- Ga naar www.smplayer.info met je webbrowser.
- Klik op de “Download” knop bovenaan de pagina.
- Kies de Windows-versie:
- Er verschijnt een downloadpagina. Kies de Windows-versie van SMPlayer (32-bits of 64-bits afhankelijk van je systeem).
- Klik op de “Download” knop om het installatiebestand te downloaden.
Stap 2: Installeren van SMPlayer
- Open het installatiebestand:
- Zodra het bestand is gedownload, open het installatiebestand door erop te dubbelklikken.
- Er verschijnt een prompt om de installatie te starten. Klik op “Ja” om verder te gaan.
- Installatie instellen:
- Het installatieproces begint. Volg de instructies op het scherm.
- Je kunt de standaardinstellingen gebruiken door op “Next” te klikken, of je kunt de installatielocatie aanpassen.
- Klik op “Install” om de installatie te voltooien.
- Installatie voltooid:
- Zodra de installatie is voltooid, klik op “Finish”.
- SMPlayer zal nu op je computer zijn geïnstalleerd.
Stap 3: SMPlayer openen en configureren
- Open SMPlayer:
- Dubbelklik op het SMPlayer-icoon op je bureaublad of zoek ernaar in het Startmenu.
- Configuratie-instellingen aanpassen:
- Bij de eerste keer openen kun je de taal kiezen. Selecteer je voorkeurstaal en klik op “OK”.
- SMPlayer wordt nu geopend en is klaar voor gebruik.
Stap 4: Een video afspelen
- Open een videobestand:
- Om een video af te spelen, klik op “Bestand” in de menubalk en selecteer “Openen”. Blader naar het bestand dat je wilt afspelen en klik op “Openen”.
- Ondersteunde formaten:
- SMPlayer ondersteunt een breed scala aan videoformaten, waaronder MP4, AVI, MKV, en meer. Je kunt vrijwel elk videobestand afspelen zonder extra codecs te installeren.
Stap 5: Ondertitels toevoegen
- Ondertitels laden:
- Als je ondertitels aan je video wilt toevoegen, klik op “Ondertitels” in de menubalk en selecteer “Ondertitels laden”. Blader naar het .srt of ander ondertitelbestand en klik op “Openen”.
- Automatische ondertitels zoeken:
- SMPlayer kan ook automatisch ondertitels voor je video downloaden. Klik op “Ondertitels” en selecteer “Zoeken op OpenSubtitles.org” om automatisch ondertitels voor je video te vinden en te downloaden.
Stap 6: Sneltoetsen en Geavanceerde instellingen
- Gebruik sneltoetsen:
- SMPlayer biedt verschillende sneltoetsen om het afspelen te beheren. Bijvoorbeeld:
- Spatiebalk: Pauzeren/Hervatten van de video.
- F: Schakelen naar fullscreen-modus.
- Pijl omhoog/omlaag: Volume aanpassen.
- SMPlayer biedt verschillende sneltoetsen om het afspelen te beheren. Bijvoorbeeld:
- Geavanceerde instellingen:
- Je kunt de videokwaliteit, filters, en andere afspeelinstellingen aanpassen via het Opties-menu. Hier kun je ook de sneltoetsen aanpassen naar jouw voorkeur.
Stap 7: Updates controleren en SMPlayer bijwerken
- Controleer op updates:
- SMPlayer werkt regelmatig zijn functies bij. Om te controleren op updates, ga naar Help in de menubalk en klik op “Controleren op updates”. Volg de instructies om SMPlayer bij te werken naar de nieuwste versie.
How to Setup PVR IPTV Simple Client Kodi Krypton 17
Open Kodi
Go to the top left side / PVR & Live TV settings.
Click on the General tab and right-click on Clear data
Go to the Guide tab and right-click on Clear data to clear-refresh the database.

Select TV

Select Enter add-on browser

Select PVR IPTV Simple Client

Select Configure

Select General
Very important: Turn off ”Cache m3u at local storage”

If you have your subscription m3u URL set Location to Remote Path

Then Select M3U PlayList URL

Enter the URL of your M3U PlayList and select OK
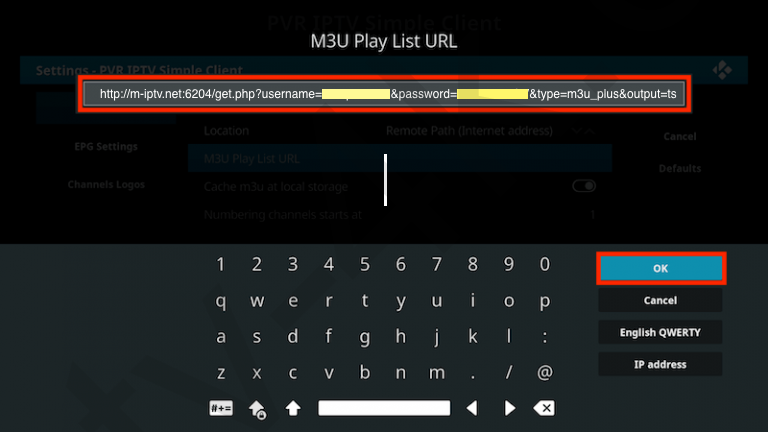
Select OK
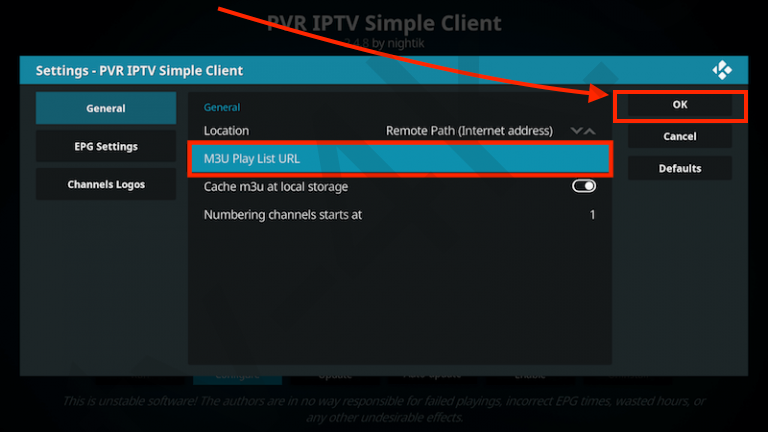
Very important: Turn off ”Cache m3u at local storage”
Select Enable

Wait for notification of channels loaded

Now when you go back to the Home Screen and select TV it should look like this

Video Tutorial

1- Go to your Enigma2 and get your IP address
Go to Settings/Setup/System Network Device Setup Adapter Settings
And get your IP address it starts with 192.168….
2– Go to your windows PC and download here DCC Software
3. Follow this video tutorial: – Note: If you get an error or any problem then delete all IPTV bouquets from the Channel List and I delete the iptv.sh from the box then restart your box –

Wilt u EPG toevoegen voor uw autoscript methode? Dan volg dit stappen (Bedankt voor onze klant Imre!) :
- Factory reset je openpli (iptv-4k configuratie wissen)
- Doorloop setup en stop als de wizard wil beginnen
- Installeer bij extensions Cccam en epgimport
- Start telnet naar je device
- Ga naar de home directory van user root (cd /home/root)
- wget https://github.com/su1s/
e2m3u2bouquet/releases/ download/v0.8.2/enigma2- plugin-extensions- e2m3u2bouquet_0.8.2_all.ipk - wget https://github.com/su1s/
e2m3u2bouquet/releases/ download/v0.8.2/e2m3u2bouquet_ v0.8.2.zip - unzip e2m3u2bouquet_v0.8.2.zip
- opkg install enigma2-plugin-extensions-
e2m3u2bouquet_0.8.2_all.ipk - opkg install ntpdate
- nano /etc/default/ntpdate
- Vul in:
NTPSERVERS=”pool.ntp.org”
UPDATE_HWCLOCK=”yes” - mkdir -p mkdir /etc/enigma2/e2m3u2bouquet
- mv e2m3u2bouquet.py /etc/enigma2/e2m3ubouquet
- chmod +x /etc/enigma2/e2m3ubouquet/
e2m3ubouquet.py - Reboot het system
- Vind uw url m3u link in activatie email die hebben al naar uw email gestuurd met autoscript.
- Genereer epg link van m3u link op pagina: https://iptv-4k.cc/epg/
- Telnet weer naar het systeem
- Type in cd /etc/enigma2/e2m3ubouquet
-
- Reboot het systeem weer.
- Ga op je systeem via de afstandbediening naar menu, plugins, epgimport
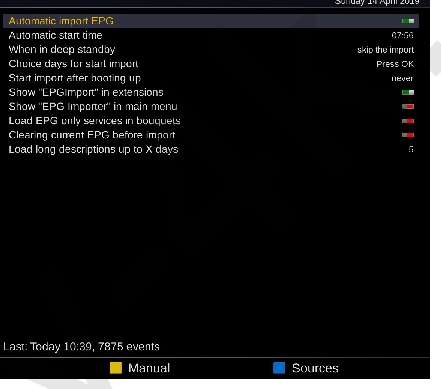
8. Kies blauw (sources)
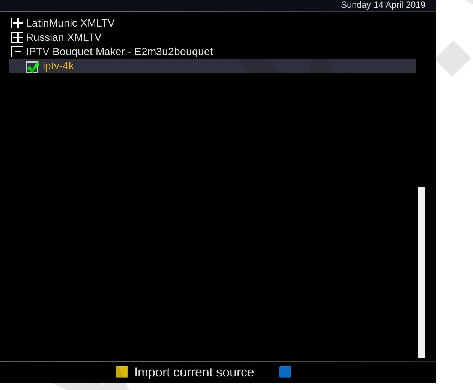
9. Scroll naar beneden, selecteer e2m3ubouquet en activeer iptv-4k
10. Druk op geel (Import current source)
11. Als de initial import meer dan 0 events bedraagd, zijn stappen 1/tm 11 succesvol.
12. Maak het permanent
-
- Telnet naar je systeem
- nano /usr/bin/enigma2_pre_start.sh
- Plak het commando uit stap 7-a-i (python e2m3u2bouquet.py -n iptv-4k -m “[JE M3u URL]” -e “[JE EPG URL]” -P -q [PICON PAD] -i -M) in dit bestand en sluit af
U kunt ook hier extra informatie vinden en plugin update : https://www.suls.co.uk/enigma2-iptv-bouquets-with-epg/
Word er wel EPG getoond maar is paar uur verschoven? Dan volg deze link op het op te lossen. (Bedankt voor onze klant K.):
https://forums.openpli.org/topic/83952-epg-time-2-hours-offset/#entry1359132
berichtje 9 tegen.
_______________________[begin quote]____________________________________________________________
From the files you have send me, I think I know now what is happening.
The utility you are using, is raping our files.
And there is absolutely no need to.
1. In the /etc/epgimport there should be only 2 files (for the moment.)
The first is the rytec.sources.xml file.
the second is the custom.channels.xml file.
I think the rytec.sources.xml file is present. If not download it from here: https://github.com/d…Gimport-Sources
For the second file rename simply the file jmx.IPTV.channels.xml to custom.channels.xml
remove any other file from this folder. (Of course you can chose to move them to a secure location, if you afraid to delete them)
2. Import the normal Rytec sources.
All your IPTV channels should have the correct EPG
PS: When using the custom.channels.xml file, EPGimport makes automatically use of it, and links your IPTV channels (generated by jmx) to the EPG.
It is possible jmx has made wrong links, but we will cross that bridge when it happens.
____________________________[einde quote]_______________________________________________________________
Het gaat dus om custom.channels.xml in de /etc/epgimport directory
This plugin support EPG, Fav. list and groups. Please fellow this instruction (you can find also video tutorials in YouTube).
https://www.sat-universe.com/index.php?threads/e%C2%B2-plugin-jedi-maker-xtream.309622/
You can find hier the JEDI MAKER XTREAM (find the last plugin version in last page):
https://www.sat-universe.com/index.php?threads/e%C2%B2-plugin-jedi-maker-xtream.309622/page-5
This plugin support EPG, Fav. list and groups. Please fellow last plugin version and tutorial:
You can find also video tutorials in YouTube.
Connect MAG DEVICE to TV and Internet. Then do as follows
1. Go to: Settings—> System Settings —> Servers
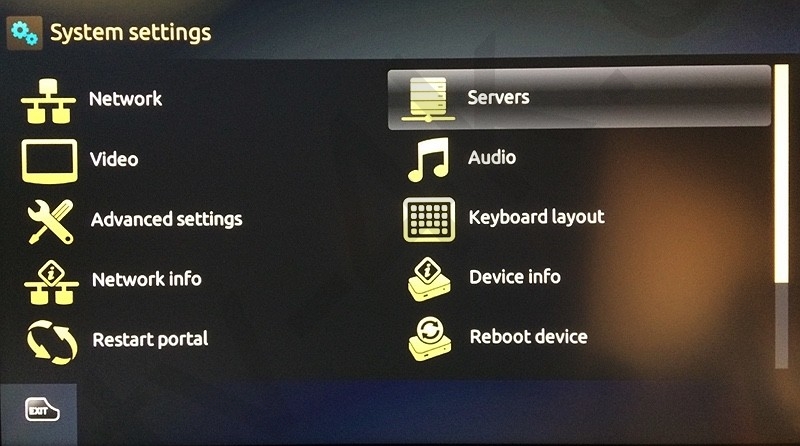
2. Go to: —>Portals
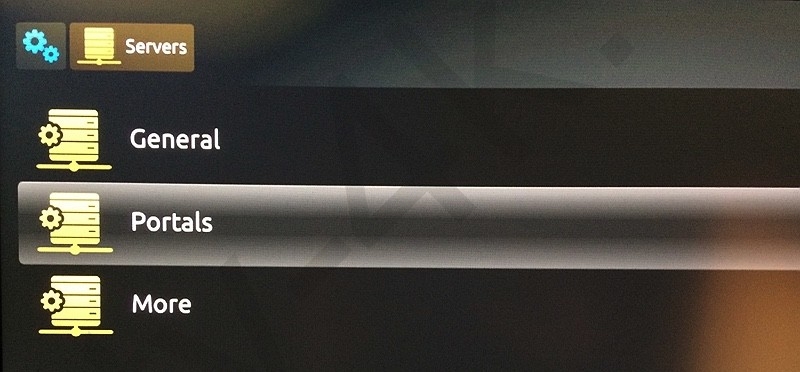
Set Portal 1: IPTV4K
Set Portal 1 URL: (Check your activation e-mail)
Set Portal 2 Name: Backup
Set Portal 2 URL: (Check your activation e-mail for backup links)
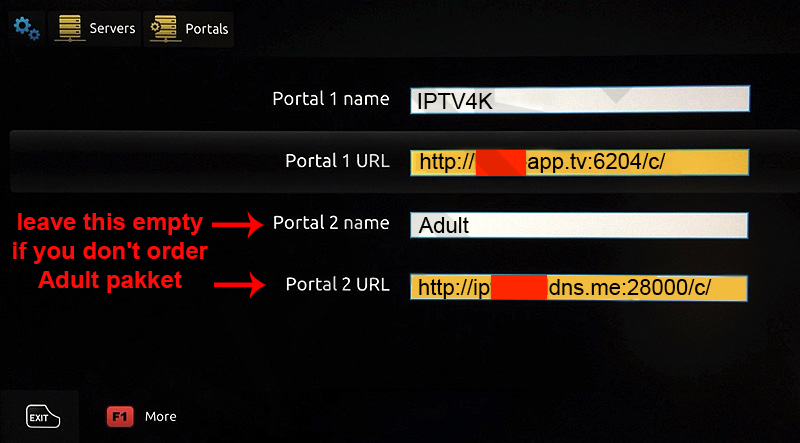
3. Save everything
Reboot device
After the box is restarted, wait until the TV screen shows the channels.
If you get a message on box “Your STB is Blocked. Call the provider” then please contact us.
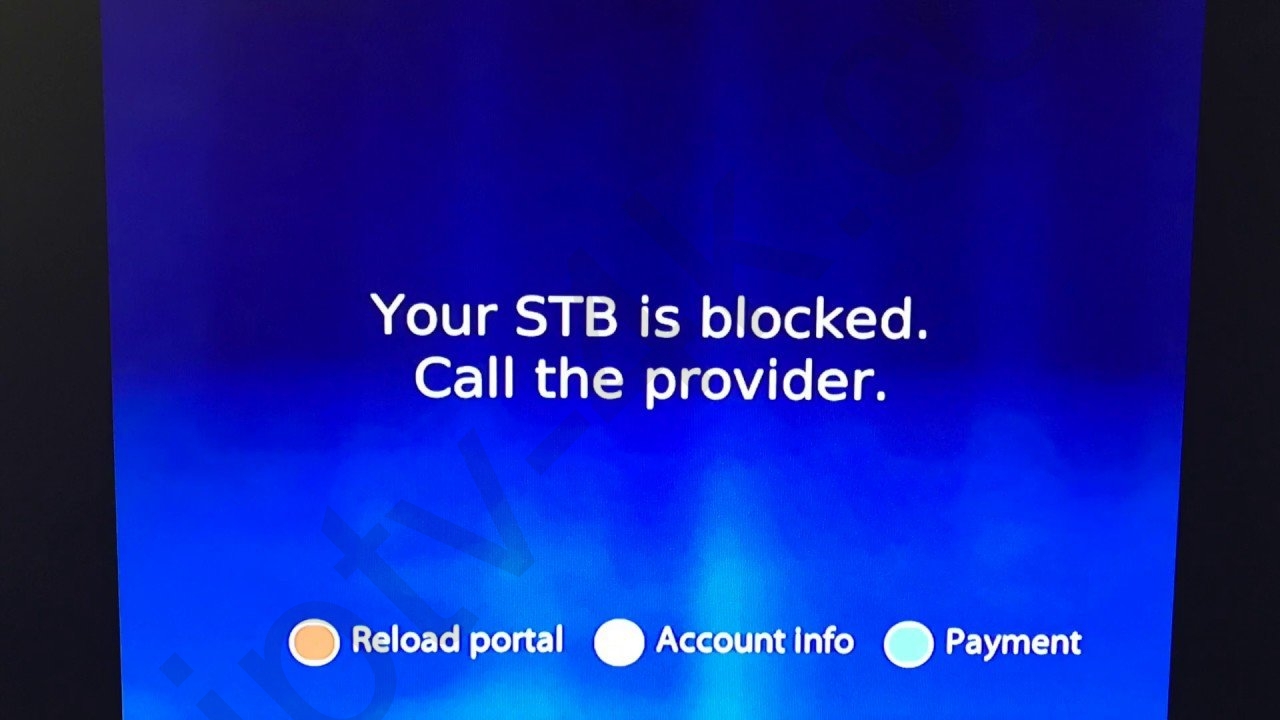
EXTRA INFORMATIE EN PORTAL URL INVOEREN MAGBox
Wat is een Portal URL en waarom is het nodig?
In uw MAG set-top box moet een Portal URL (link naar de server) worden ingesteld om verbinding te maken met onze IPTV-service. Voordat u deze URL instelt, is het belangrijk om ervoor te zorgen dat uw MAG-box up-to-date is. Een up-to-date box zorgt voor een stabiele werking en voorkomt problemen.
Stap 1: Uw MAG-box updaten
Het updaten van uw MAG-box is essentieel om softwarefouten te verhelpen en nieuwe functies te activeren. Volg onderstaande stappen:
- Ga naar het hoofdmenu (TV-menu):
- Druk op de Menu-knop (huisje) op uw afstandsbediening.
- Selecteer Settings en druk op OK.
- Ga naar de interne portal:
- Kies Go to the inner portal en druk op OK.
- Ga naar Settings en selecteer Software Update.
- Software Update inschakelen:
- Zet de optie Software Auto Update op Enabled.
- Ga naar beneden en selecteer opnieuw Software Update.
- Druk op F1 (blauwe knop op uw afstandsbediening).
- Laat de update uitvoeren:
- De box zal nu automatisch updaten en zichzelf herstarten.
- Zodra de update is voltooid, controleert de box automatisch op toekomstige updates en voert deze uit.
Stap 2: Portal URL instellen
Nadat uw box is geüpdatet, kunt u de Portal URL instellen. Dit proces verbindt uw box met onze server:
- Ga naar het instellingenmenu:
- Druk op de Menu-knop (huisje) en kies Settings.
- Selecteer Servers en druk op OK.
- Automatische tijd instellen:
- In het submenu General, voer in het veld “NTP Server” in:
pool.ntp.org- Sla op door op OK te drukken.
- In het submenu General, voer in het veld “NTP Server” in:
- Portal URL instellen:
- Ga in het instellingenmenu naar Servers > Portals.
- U ziet twee invulvelden:
- Portal 1 Naam: Voer hier bijvoorbeeld in: IPTV4K.
- Portal 1 URL: Voer de portal URL in die u van ons heeft ontvangen.
Let op: De URL moet exact worden overgenomen zoals verstrekt.
- Gegevens opslaan:
- Na het invoeren van de Portal Naam en URL, drukt u op OK om op te slaan.
- Herstart uw MAG-box:
- Druk op de Menu-knop (huisje) en selecteer Reboot Device om de box te herstarten.
Probleemoplossing: Geen toegang tot instellingenmenu
Als u de melding “STB is blocked” ziet of geen toegang heeft tot het instellingenmenu, volg deze stappen:
- Probeer toegang te krijgen tot het instellingenmenu tijdens het opstarten:
- Druk direct op de Menu-knop op uw afstandsbediening zodra de MAG-box begint op te starten.
- Als het niet meteen werkt, start de box opnieuw op en blijf herhaaldelijk op de Menu-knop drukken totdat het instellingenmenu verschijnt.
- Portal URL bijwerken:
- Zodra u toegang heeft tot het instellingenmenu:
- Ga naar Servers > Portals.
- Werk de Portal Naam en Portal URL bij met de nieuwe gegevens die u heeft ontvangen.
- Sla de wijzigingen op en herstart de MAG-box.
- Zodra u toegang heeft tot het instellingenmenu:
- Als toegang tot het menu niet mogelijk is:
- De box kan voorzien zijn van een firmware- of configuratiebeperking.
- Overweeg een fabrieksreset uit te voeren (indien mogelijk).
- Neem contact op met uw vorige provider om eventuele beperkingen te laten verwijderen.
Probleemoplossing: “STB is Blocked” melding
- Als u de melding “Your STB is blocked. Call the provider.” ziet, betekent dit dat uw box nog niet is geactiveerd.
- Neem contact met ons op en geef ons uw MAC-adres (te vinden op het scherm of onderaan uw box). Wij activeren uw box zodat u verbinding kunt maken.
Belangrijke tips:
- Zorg ervoor dat u de portal URL exact zoals verstrekt invoert. Zelfs een kleine fout in de URL kan ervoor zorgen dat de box geen verbinding maakt.
- Houd uw box up-to-date voor de beste prestaties.
- Heeft u vragen of loopt u tegen problemen aan? Neem gerust contact met ons op voor hulp!
Hier is een uitgebreide sectie die je kunt toevoegen als tips over het gebruik van oudere MAG-boxen:
Belangrijke tips over oudere MAG-boxen
Als u een oudere MAG-box gebruikt, is het belangrijk om rekening te houden met de beperkingen van deze apparaten. Oudere modellen werken niet altijd goed met moderne IPTV-technologieën. Hier zijn enkele belangrijke punten:
- Beperkte prestaties met grote zenderlijsten:
- Oudere MAG-boxen hebben minder krachtige hardware en kunnen problemen ondervinden bij het verwerken van grote zenderlijsten. Dit kan resulteren in trage prestaties, vastlopers of vertragingen.
- Ondersteuning van nieuwe streamingformaten:
- Veel oudere MAG-boxen ondersteunen geen moderne streamingformaten zoals 4K, 8K of zelfs 16K. Deze boxen zijn ontworpen voor standaard HD- of SD-zenders en missen de technologie om hoge resoluties soepel af te spelen.
- Als u gebruik wilt maken van zenders in hoge kwaliteit (4K of hoger), raden wij aan om te upgraden naar een nieuwere MAG-box of een moderne IPTV-box die deze resoluties ondersteunt.
- Compatibiliteitsproblemen met nieuwe codecs:
- Nieuwe streamingzenders maken vaak gebruik van geavanceerde videocodecs zoals HEVC (H.265). Oudere MAG-boxen ondersteunen deze codecs meestal niet, wat leidt tot foutmeldingen of het niet kunnen afspelen van bepaalde zenders.
- Beperkte updates en ondersteuning:
- Fabrikanten bieden voor oudere modellen vaak geen software-updates meer aan, wat betekent dat uw box mogelijk niet langer compatibel is met moderne portals of IPTV-diensten.
Aanbeveling voor een betere ervaring
Voor de beste prestaties en om te genieten van de nieuwste technologieën raden wij het volgende aan:
- Upgrade naar een nieuwere IPTV-box:
- Nieuwere MAG-modellen of alternatieve IPTV-boxen zoals Formuler, Amiko,… zijn ontworpen voor moderne streamingtechnologieën en kunnen zonder problemen grote zenderlijsten, 4K-resoluties en nieuwe codecs ondersteunen.
- Modellen zoals de MAG 524, MAG 540 of andere IPTV-boxen met ondersteuning voor 4K zijn uitstekende keuzes.
- Gebruik een stabiele internetverbinding:
- Zorg ervoor dat uw box verbonden is met een betrouwbare en snelle internetverbinding (bij voorkeur via een ethernetkabel) om buffering en storingen te voorkomen.
- Controleer uw boxspecificaties:
- Als u twijfelt over de prestaties van uw huidige box, neem contact met ons op. Wij helpen u graag met advies over compatibele apparaten.
Belangrijk: Nieuwe MAG-boxen en toekomstbestendigheid
Een upgrade naar een nieuwere box betekent niet alleen betere prestaties, maar ook toekomstbestendigheid. Met nieuwe technologieën zoals HEVC, 4K HDR en ondersteuning voor grote zenderlijsten kunt u jarenlang genieten van een stabiele en hoogwaardige IPTV-ervaring.
Video Tutorial URL invoeren

MYTVOnline Portal Setup

This tutorial will guide you through the simple setup instruction for Avov Box/Formuler.
IPTV 4K service uses a free media controlled app called ‘TVOnline’.
TVOnline Setup Instructions:
1. From home screen click ‘Market’.
2. Click ‘TvOnline’ app.
3. Install ‘TVOnline’ app.
4. Wait for the installation to finish.
6. Enter ‘Server name’ (for example ‘IPTV4K’)
and enter ‘Portal link’ (Check your activation e-mail).
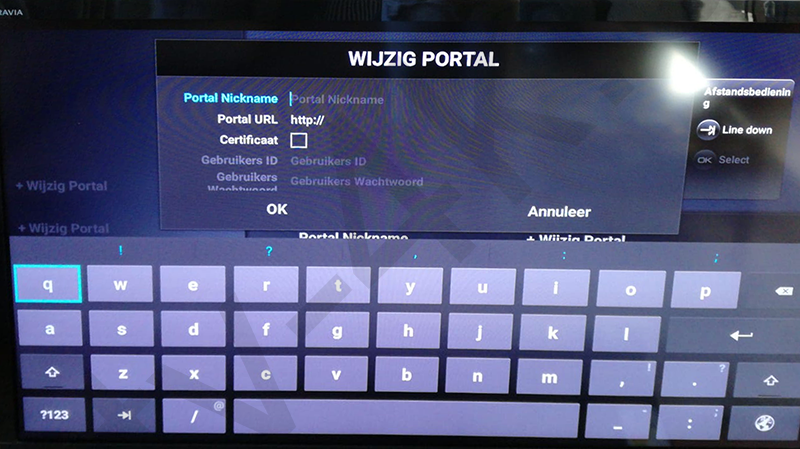
7. Click ‘Connect’ to start watching.
Troubleshooting Avov Box/Formuler
If you have any audio problems (no audio) in some channels please follow this link:
If you have any problems viewing the Channels please follow this recommended fix:
Restart your App, Avov Box/Formuler, and Wi-Fi Router.
MYTVOnline Playlist Setup - URL M3U

This tutorial will guide you through the simple setup instruction for Avov Box/Formuler.
IPTV 4K service uses a free media controlled app called ‘TVOnline’.
TVOnline Setup Instructions:
1. From home screen click ‘Market’.
2. Click ‘TvOnline’ app.
3. Install ‘TVOnline’ app.
4. Wait for the installation to finish.
6. Enter ‘Server name’ (for example ‘IPTV4K’)
and enter your url m3u link (Check your activation e-mail).
7. Optional: Enter your url EPG link. Go hier and convert your url m3u link to url EPG link: https://iptv-4k.co/epg/
8. Click ‘Connect’ to start watching.
Troubleshooting Avov Box/Formuler
If you have any audio problems (no audio) in some channels please follow this link:
If you have any problems viewing the Channels please follow this recommended fix:
Restart your App, Avov Box/Formuler, and Wi-Fi Router.
This tutorial will guide you through the simple setup instruction for Formuler 8z box (MyOnlineTV 2 app)
IPTV 4K service uses a free media controlled app called ‘MyOnlineTV 2’.
MyOnlineTV 2 app setup instructions:
1. Turn on your box
2. Start MyOnineTV 2 app
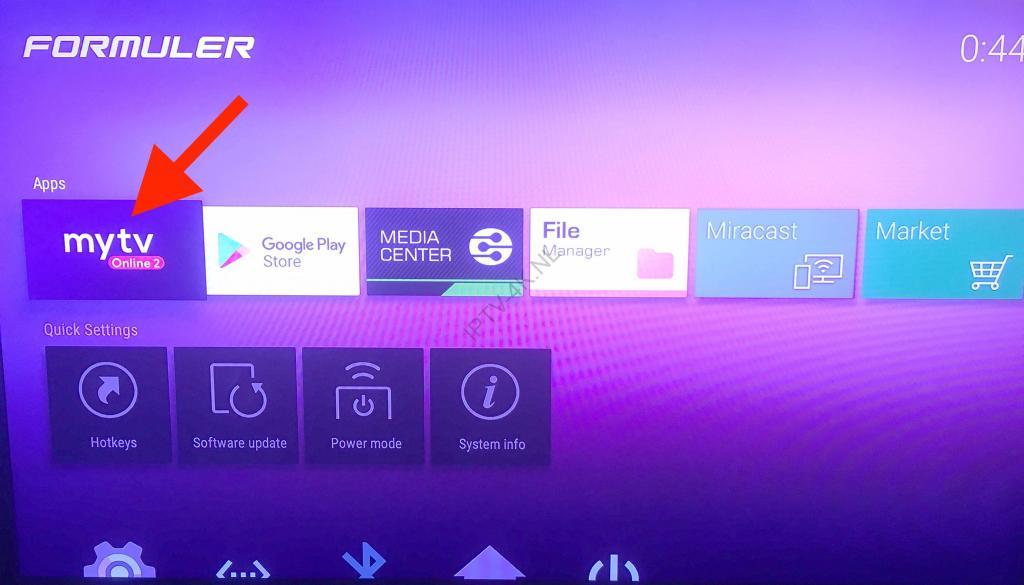
3. Select Add Portal and press OK
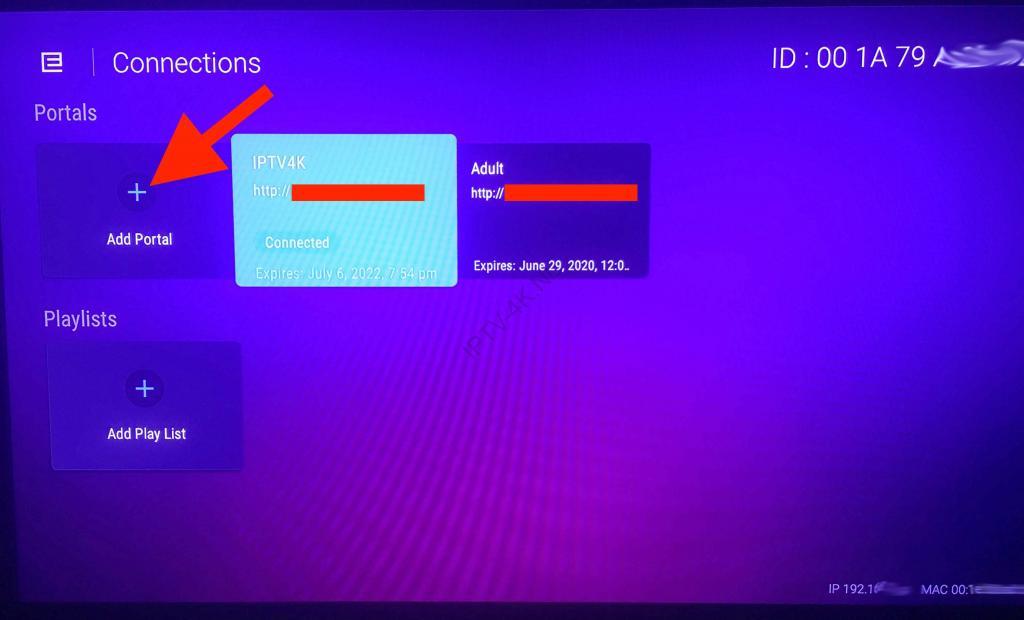
4. Enter ‘Portal Nickname’ (for example ‘IPTV4K’) and enter ‘Portal URL link’ (Check your activation e-mail).
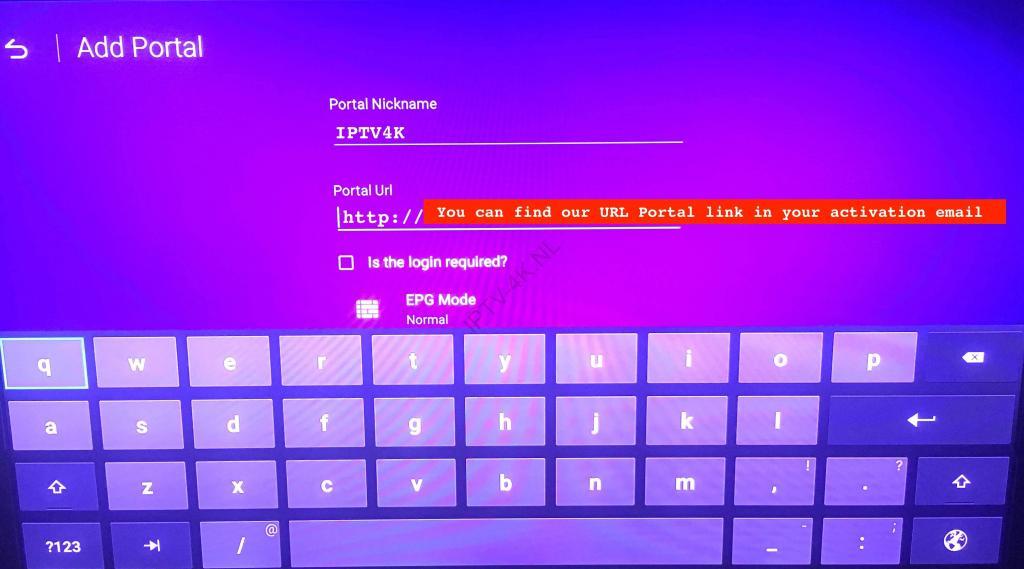
5. Go down by using TAB button on your remonte controle or in the screen keyboard (see photo) then select connect and press OK
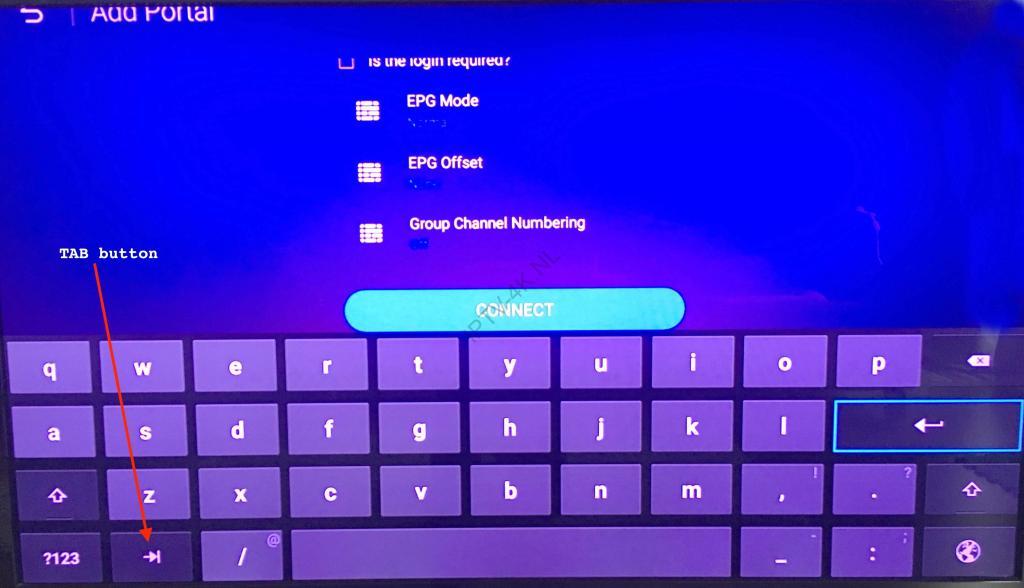
7. Start watching.
Troubleshooting Formuler
If you have any problems viewing the Channels please follow this recommended fix:
Restart your Formuler box, and Router (modem).
This tutorial will guide you through the simple setup instruction for Formuler 8z box (MyOnlineTV 2 app)
IPTV 4K service uses a free media controlled app called ‘MyOnlineTV 2’.
MyOnlineTV 2 app setup instructions (URL m3u method)
1. Turn on your box
2. Start MyOnineTV 2 app
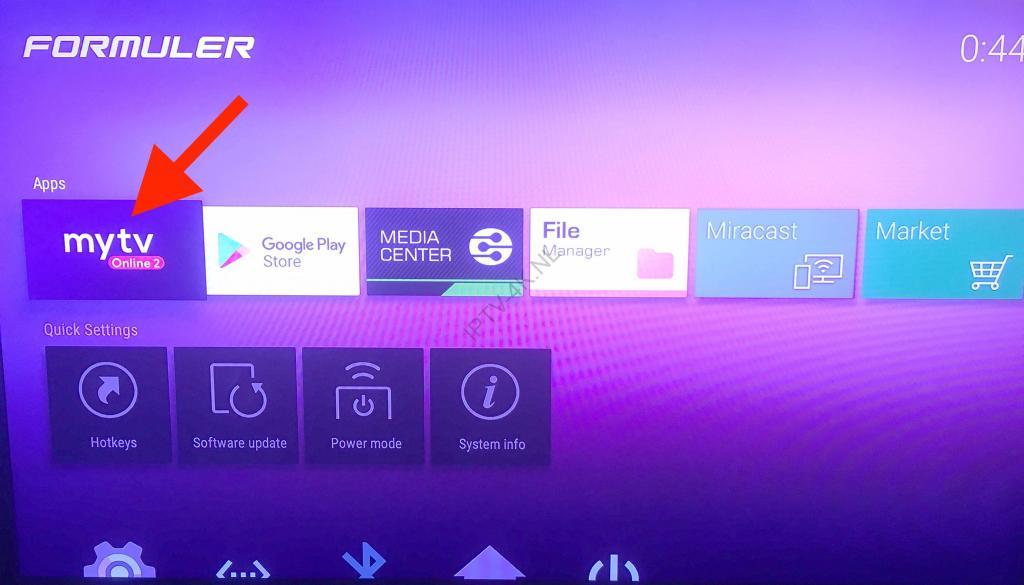
3. Select Add Play List and press OK
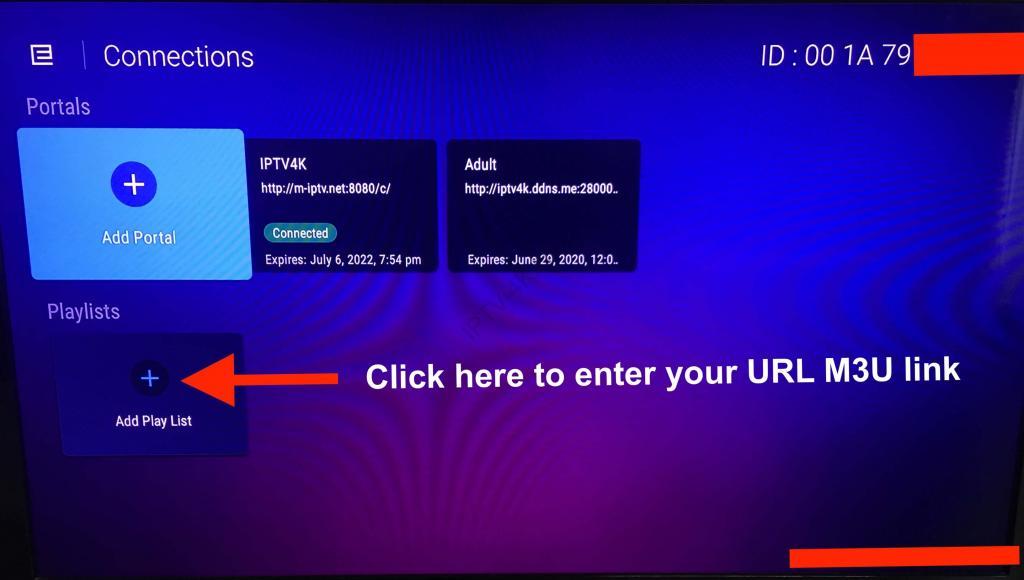
4. Enter ‘Play List Nickname’ (for example ‘IPTV’) and enter ‘URL m3u link’ (Check your activation e-mail).
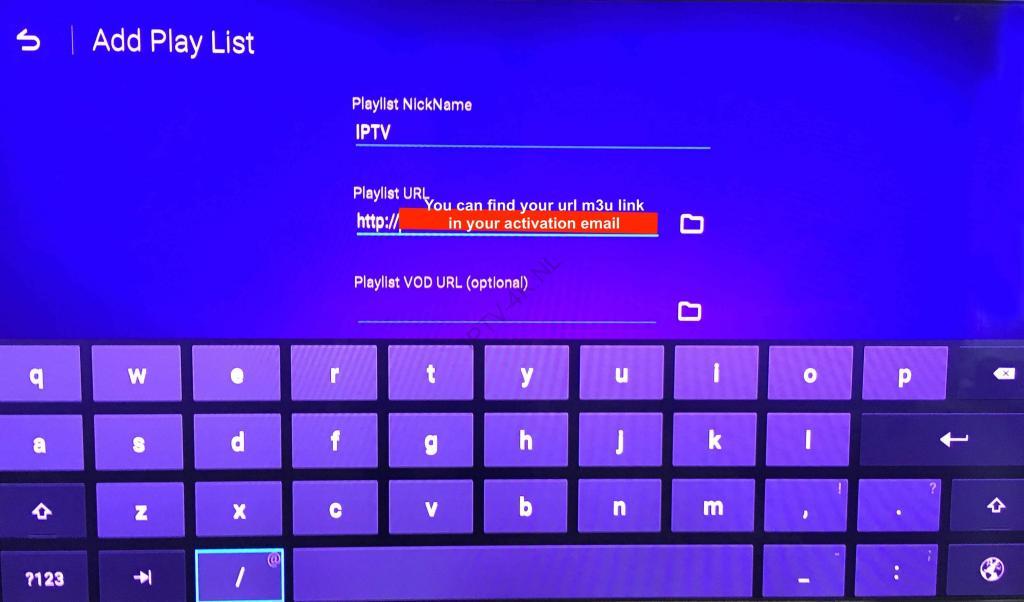
5. Optional: Convert your URL m3u link to URL EPG XML link here: https://iptv-4k.co/epg/ and add it in Playlist XML TV EPG URL field.
6. Go down by using TAB button on your remonte controle or in the screen keyboard (see photo) then select connect and press OK
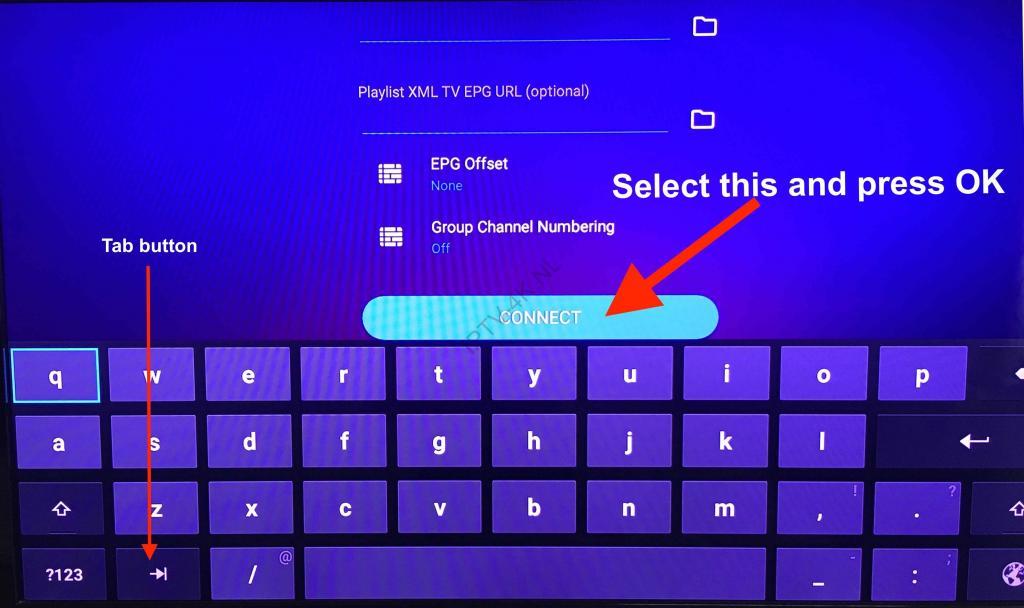
8. Start watching.
Troubleshooting Formuler
If you have any problems viewing the Channels please follow this recommended fix:
Restart your Formuler box and Router (modem).
This tutorial will guide you through the simple setup instruction for Formuler Z11 box (MyOnlineTV 3 app)
IPTV 4K service uses a free media controlled app called ‘MyOnlineTV 3’.
MyOnlineTV 3 app setup instructions (URL Portal Mac ID Method)
1. Turn on your box and start MyOnineTV 3 app.
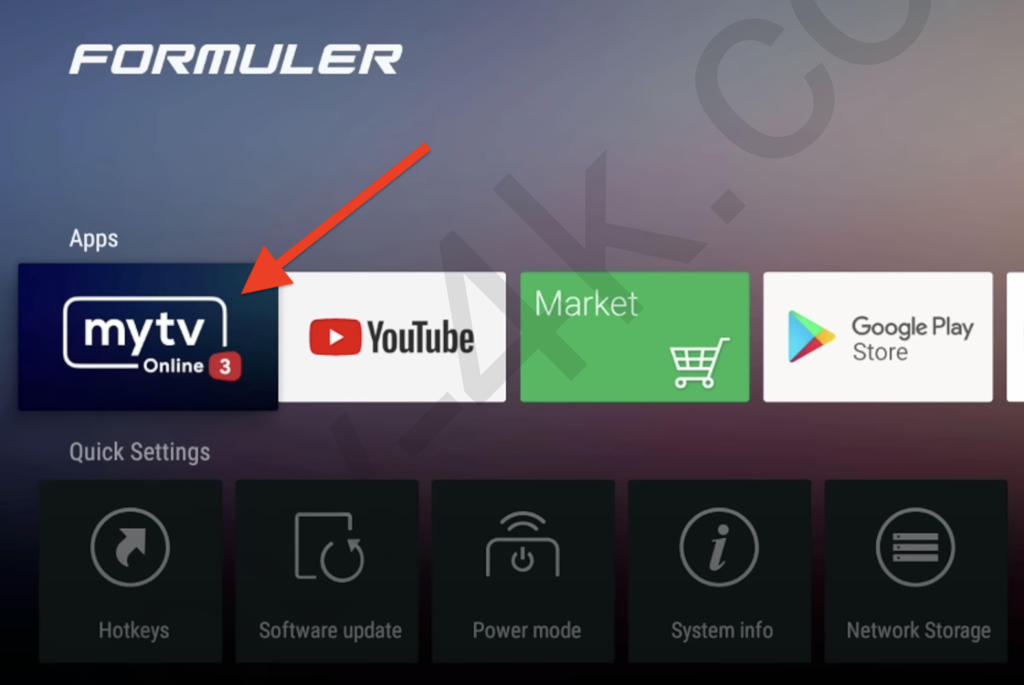
2. Fellow here the orginal Formuler video tutorial (Methode 1 Mac ID): Click here to download the tutorial then start it
Please don’t use the url portal in the video tutorial and use only the url portal that we send it to your email (activation email).
Troubleshooting Formuler
If you have any problems viewing the Channels please follow this recommended fix:
Restart your Formuler box and Router (modem).
This tutorial will guide you through the simple setup instruction for Formuler Z11 box (MyOnlineTV 3 app)
IPTV 4K service uses a free media controlled app called ‘MyOnlineTV 3’.
MyOnlineTV 3 app setup instructions (URL m3u method)
1. Turn on your box and start MyOnineTV 3 app.
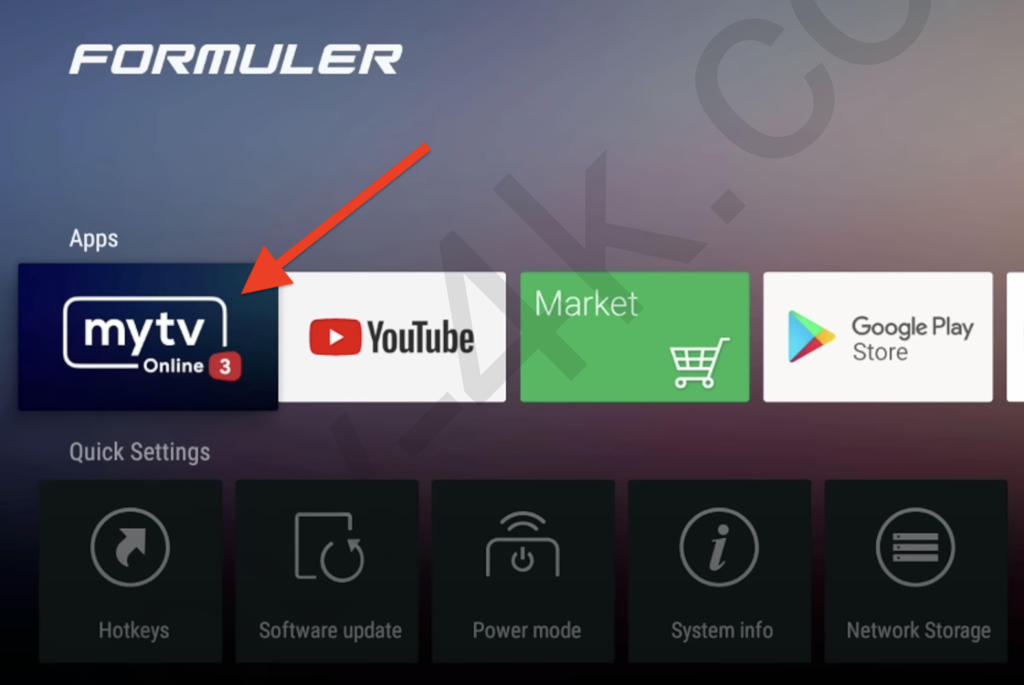
2. Select Content Manager
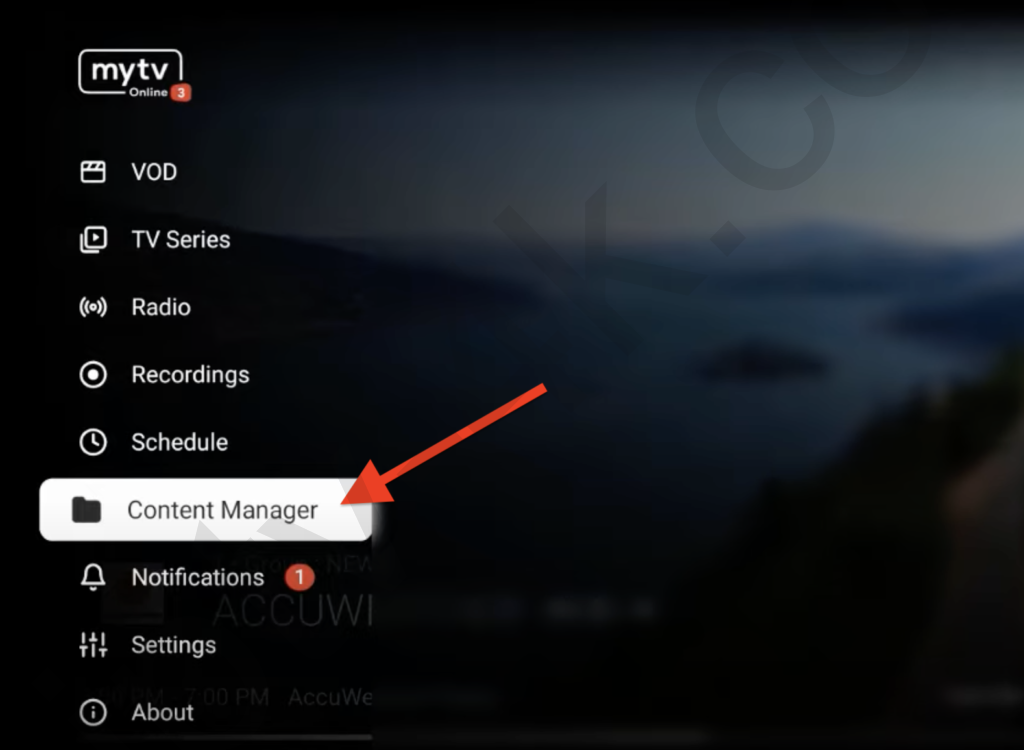
3. Select Content Sources
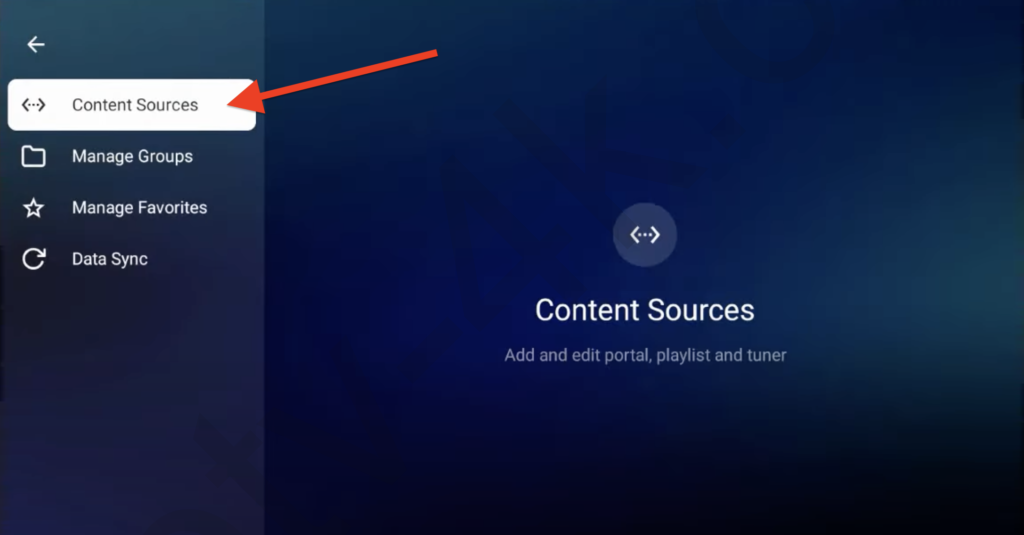
4. Select Add Play List and press OK
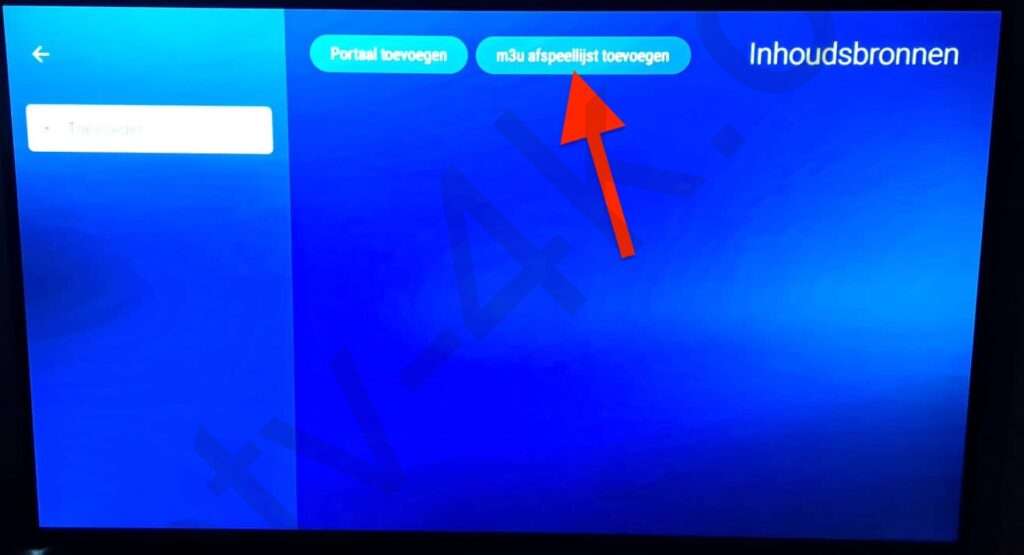
5. Enter ‘Play List Nickname’ (for example ‘IPTV-4K’) and enter your ‘URL m3u link’ (Check your activation e-mail).
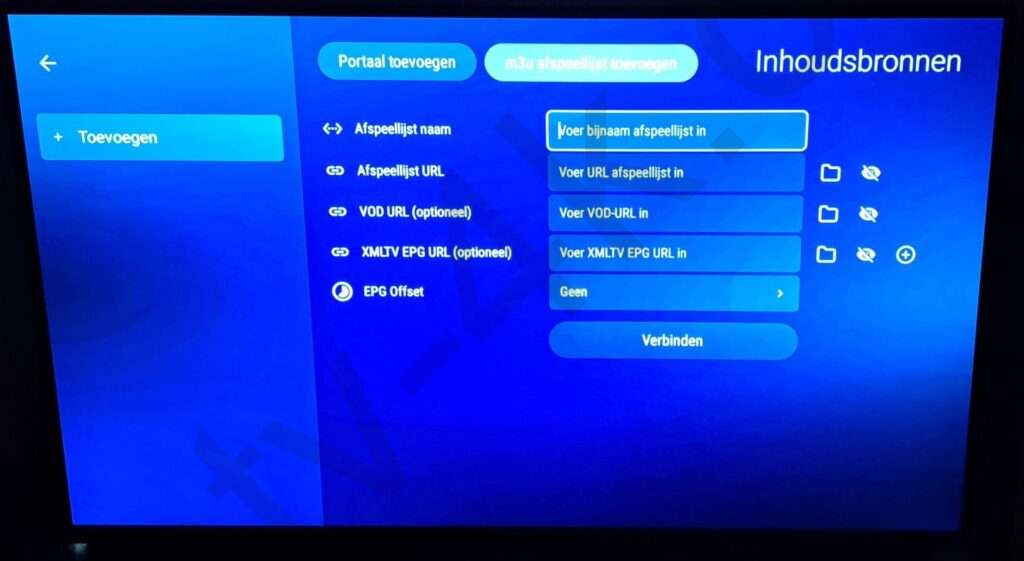 5.
5.
Optional: Enter XMLTV EPG URL (Check your activation e-mail or convert your URL m3u link to URL EPG XML link here: https://iptv-4k.co/epg/ and add it in Playlist XML TV EPG URL field.
6. Select connect and press OK
7. Select: Yes, use portal
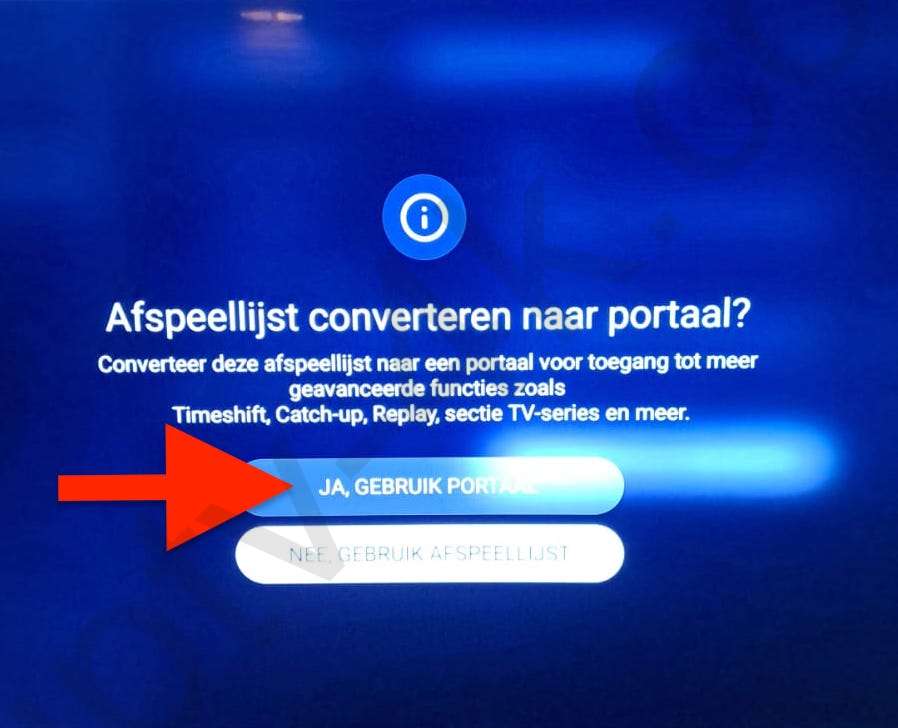 8. Start watching.
8. Start watching.
Troubleshooting Formuler
If you have any problems viewing the Channels please follow this recommended fix:
Restart your Formuler box and Router (modem).
De Amiko en QSmarter boxen werken perfect met onze IPTV 4K. Volge onderste stappen:
1. Geef je MAC ID door bij het bestellen van je IPTV abonnement. Deze begint met 00:1A:79.
Nadat wij deze hebben geactiveerd, kun je verbinden met de portal om te starten met IPTV.
2. Open de MYTV app
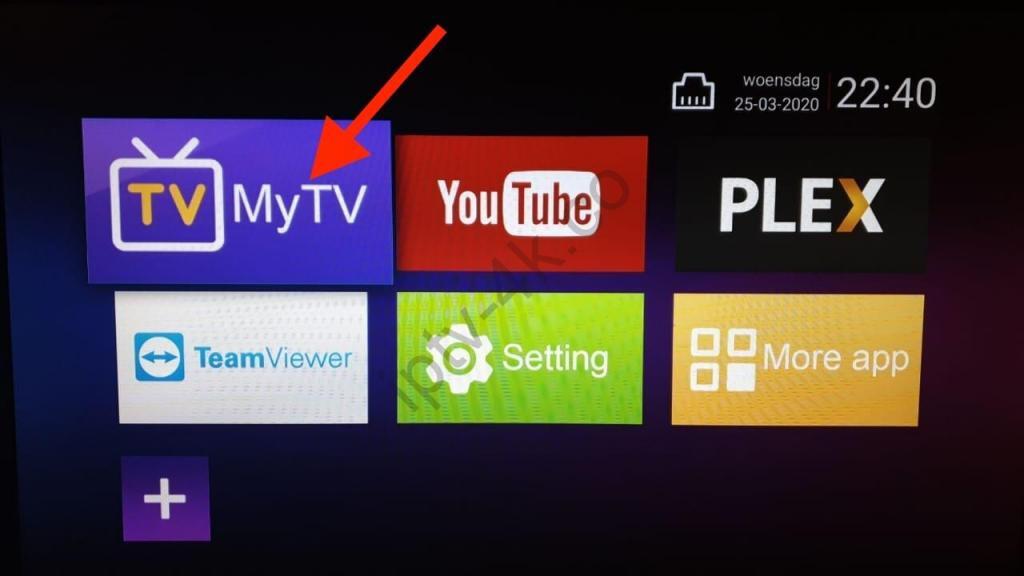
3. Druk Menu > Portal Instelingen
4. Select een portal (meestal Portal1) dan druk Wijzig Portal
5. Vul in Portal naam = IPTV4K (of Portal1 laten staan, heeft geen effect)
6. Invoer onze Portal URL (Zie uw activatie email)
7. User/wachtwoord = LEEG LATEN
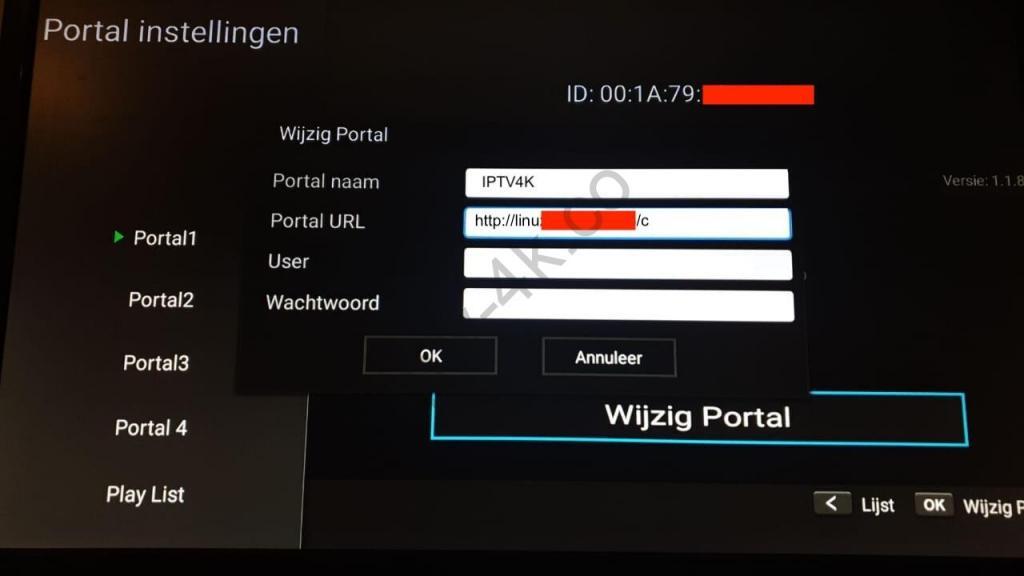
8. Sla op door OK te drukken
9. Verbind met portal door het portal te selecteren en OK te drukken in de linkerbalk.
Enjoy!
De BuzzTV boxen werken perfect met onze IPTV 4K. Volge onderste stappen:
In deze guide leert u hoe je een portal kunt toevoegen op BuzzTV XR4000 /XRS4000
U MAC adres dient geactiveerd te zijn alvorens u verbindt met het portal.
- Ga naar Connections
- Ga naar Server Settings en voeg een nieuwe server toe
- Name: naam aanbieder
- Portal URL: (zie uw activatie email)
- Connect en enjoy!
This tutorial will guide you through the simple setup instruction for Maxytec RAPTOR Box.
Find the MAC address in the device and setup instructions:
1. Let the STB Boot Up.
2. Goto “My Apps”, The ‘MAC address’ is in the upper right corner.
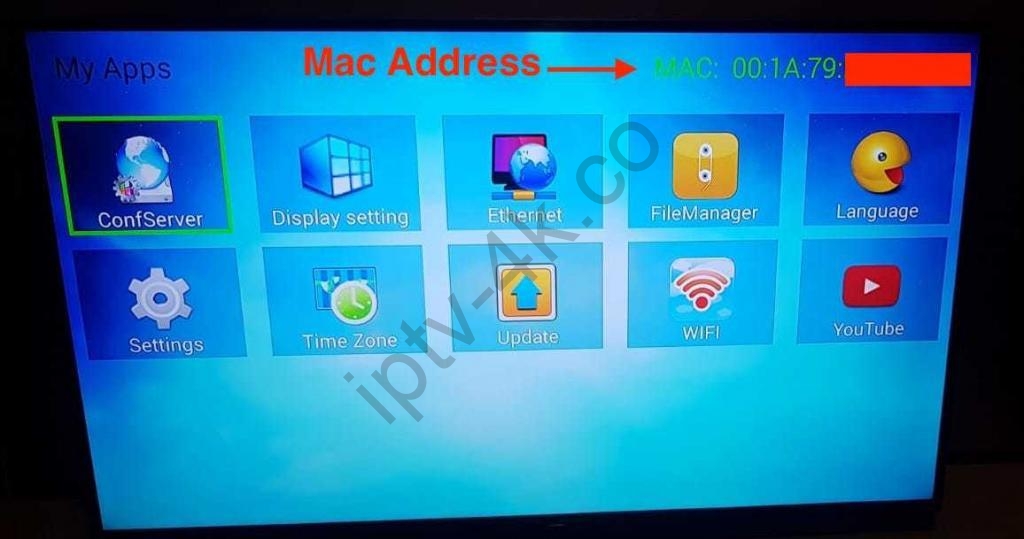
3. Select ‘ConfiServer’.
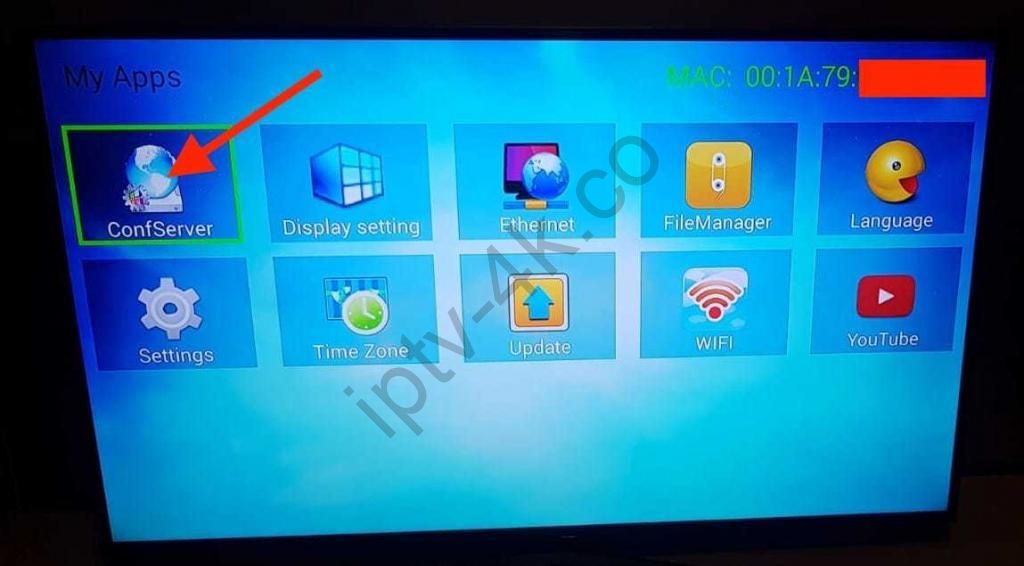
4. Enter your ‘Portal URL’ (Check your activation e-mail)
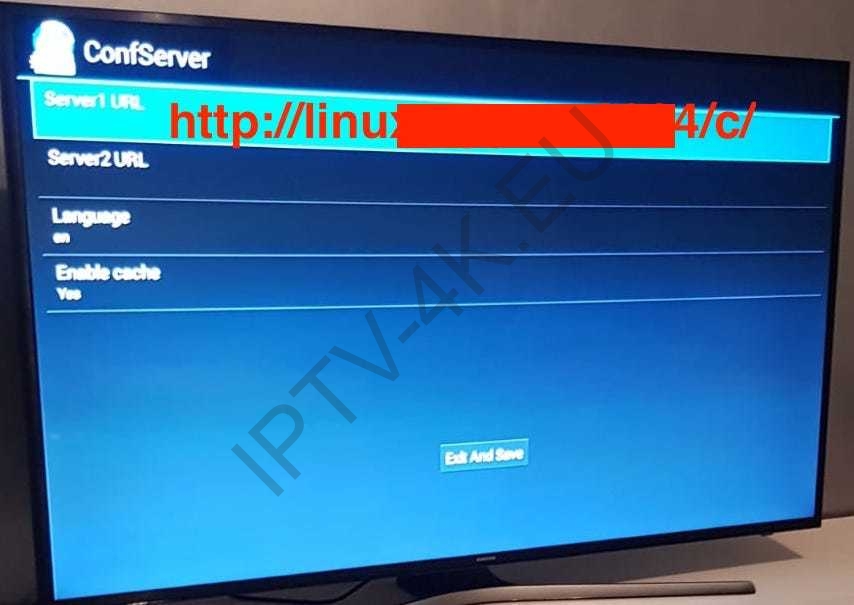
5. Click on Exit And Save.
6. Restart your ‘Maxytec Box’ and start watching.
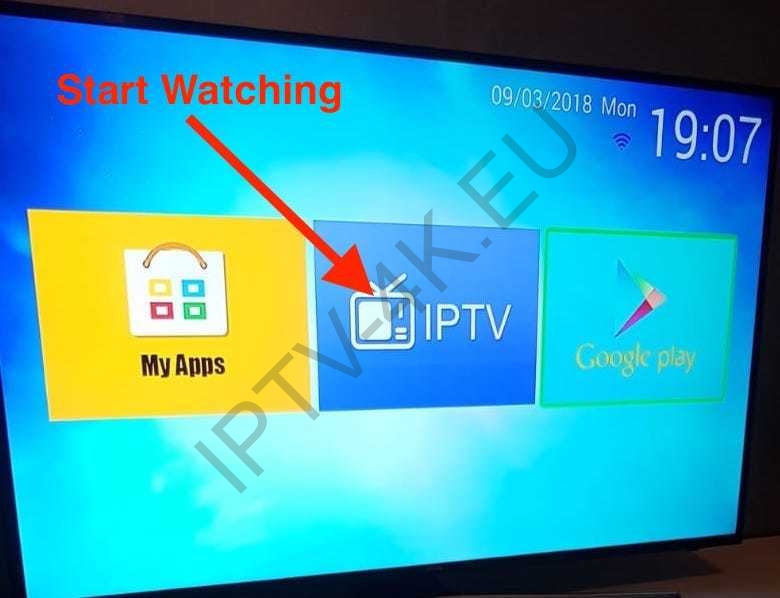
Troubleshooting Maxytec RAPTOR Box
If you have any problems viewing the Channels please follow this recommended fix:
Restart your Maxytec Box and Wi-Fi Router.
This tutorial will guide you through the simple setup instruction for Maxytec INFINITY 4K Box.
Find the MAC address in the device and setup instructions:
1. Let the STB Boot Up.
2. Press Menu then 00 00 00 00 from the remonte controle.
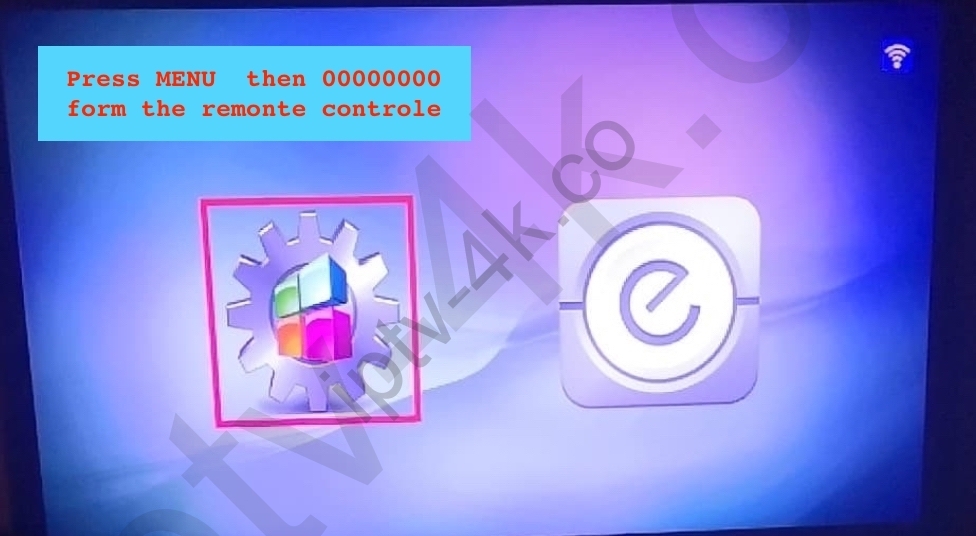
3. You will get this menu. Select MY TV

5. Press again MENU from remonte controle.
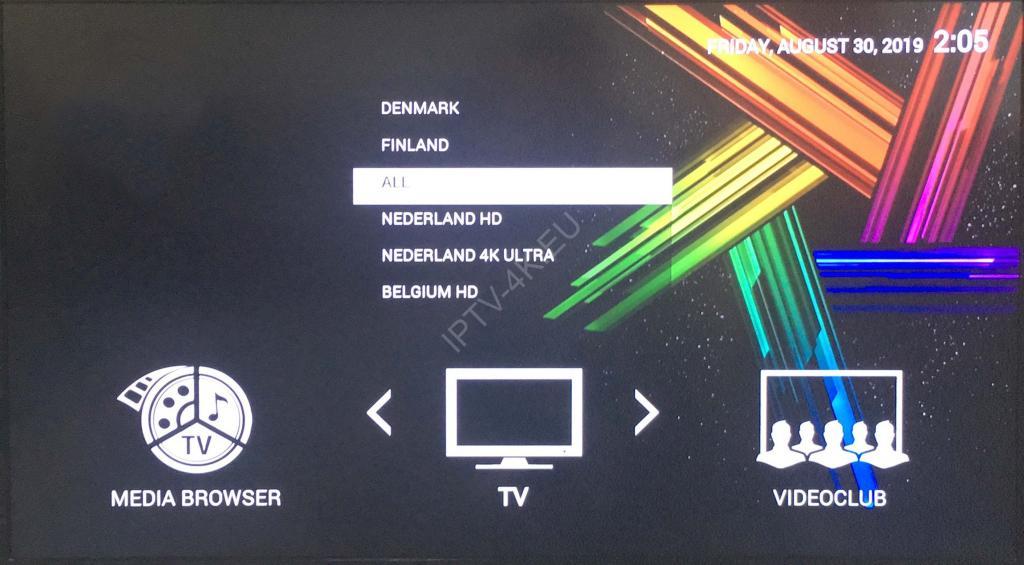
6. Select URL 1 en press OK from the remote control.
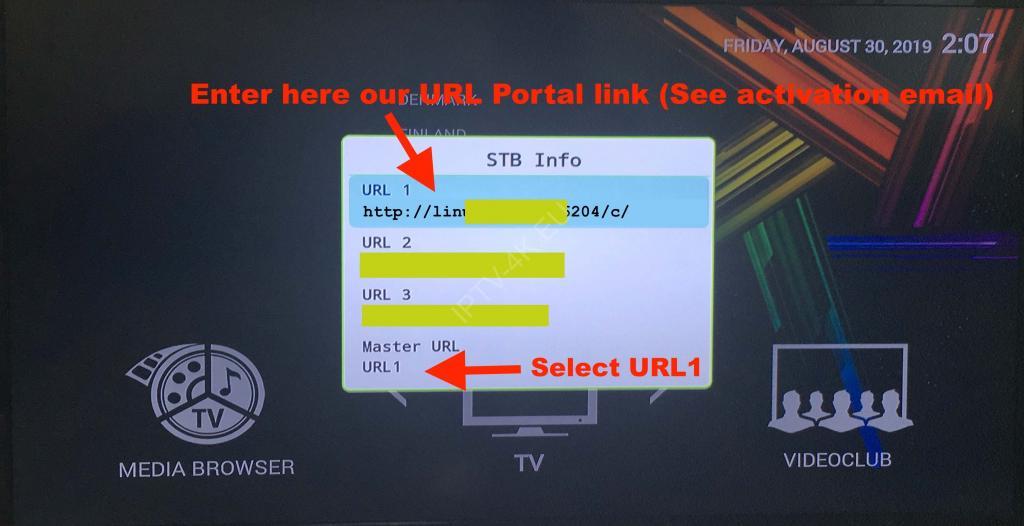
7. Enter our url portal link (See the activation email) then press OK.
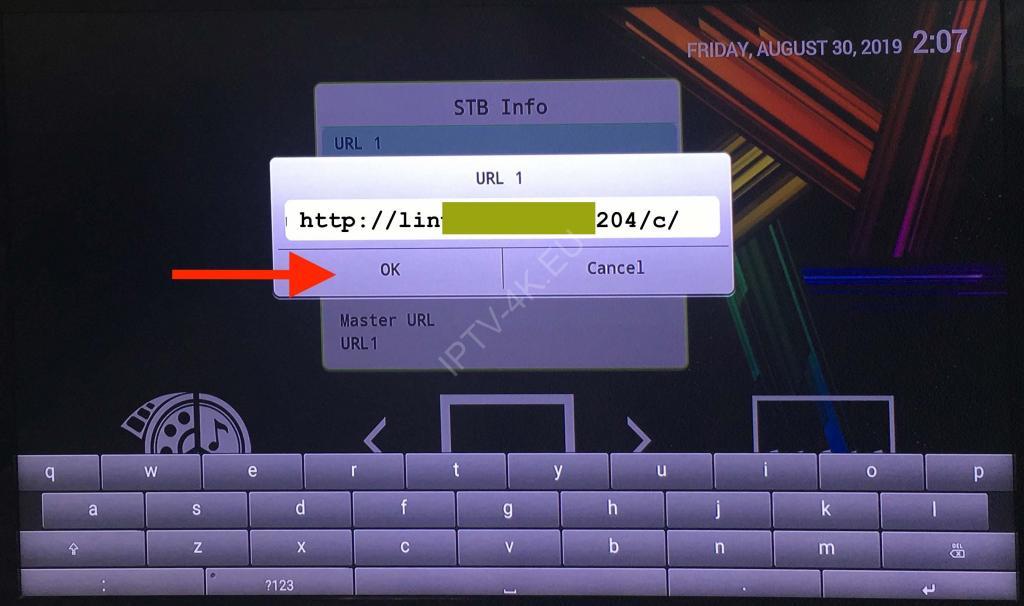
8. Select channel and start watching.
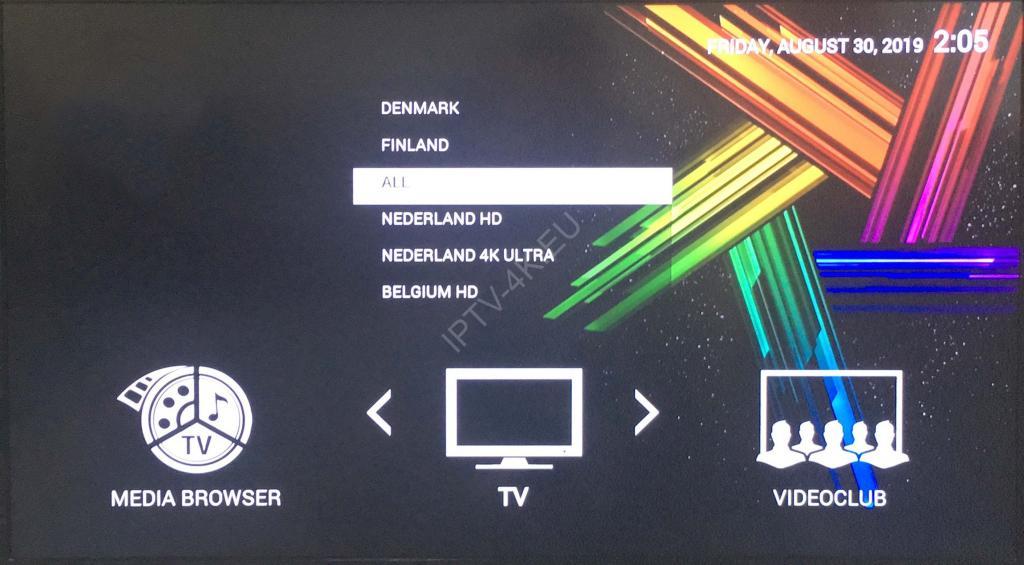
Troubleshooting Maxytec Box
If you have any problems viewing the Channels please follow this recommended fix:
Restart your Maxytec Box and Wi-Fi Router.
This tutorial will guide you through the simple setup instruction for Maxytec PHOENIX 4K Box.
Find the MAC address in the device and setup instructions:
1. Let the STB Boot Up.
2. Press Menu then 00 00 00 00 from the remonte controle.
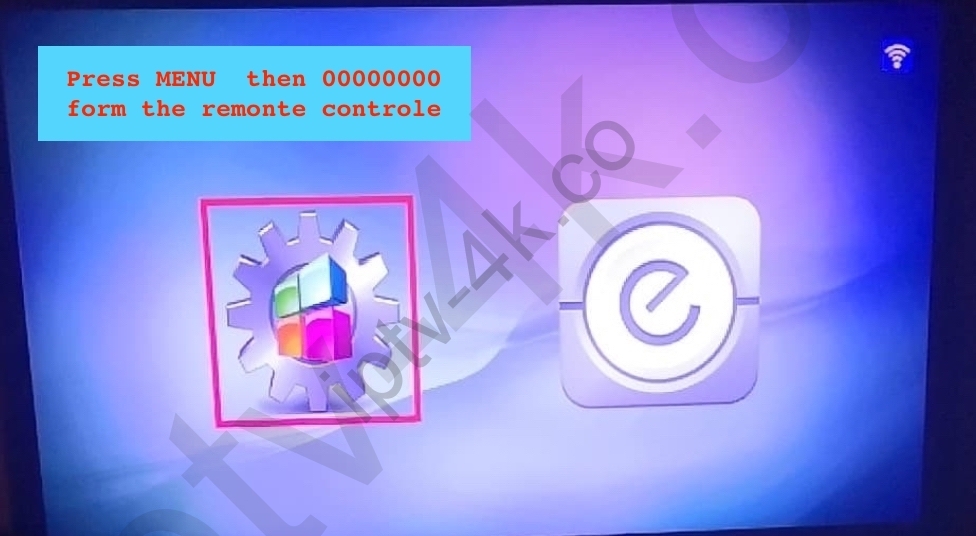
3. You will get this menu. Select LIVE TV

5. Press again MENU from remonte controle and select SETTINGS
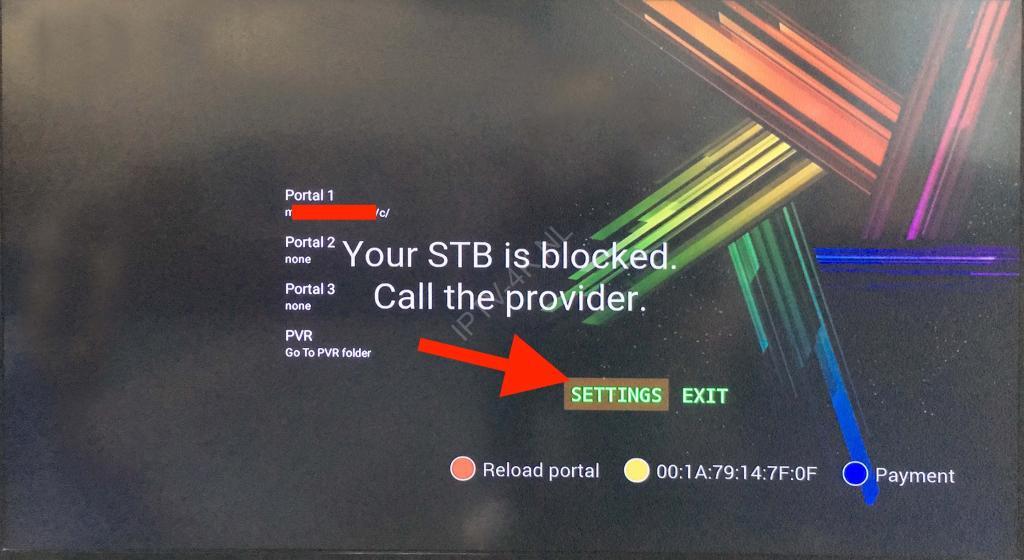
6. Select Path to portal en press OK from the remote control.
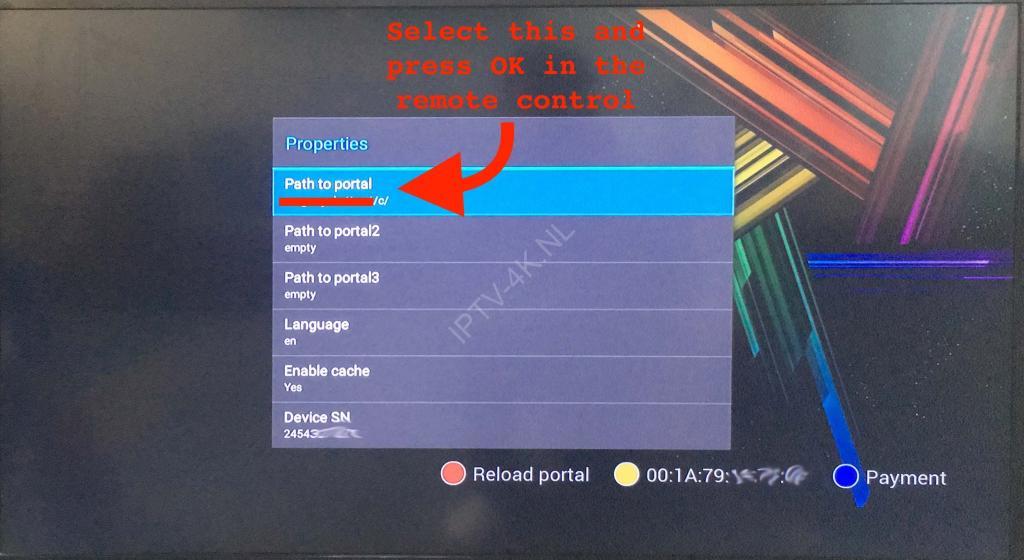
7. Enter our url portal link (See the activation email) then press OK.
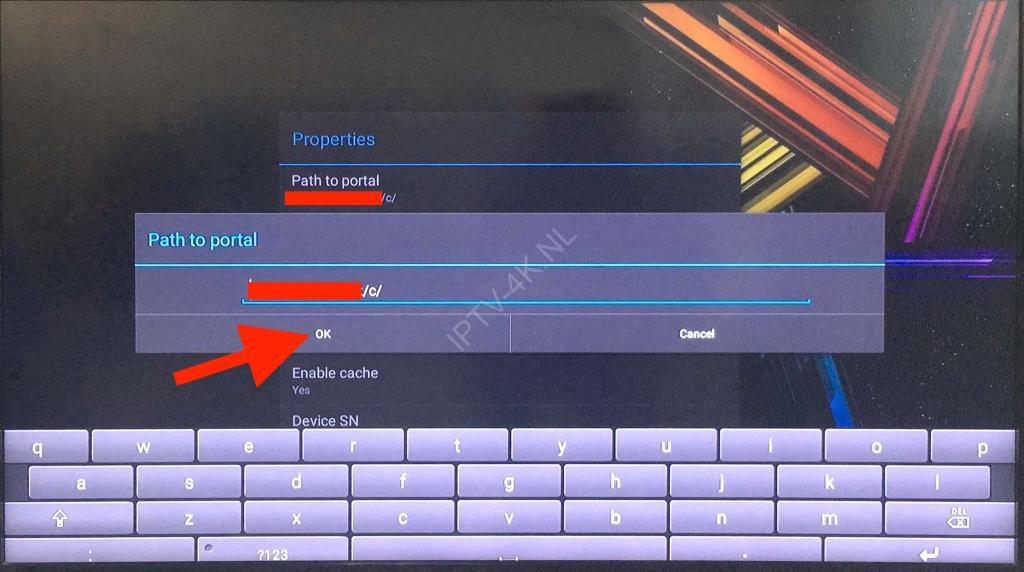
8. Select channel and start watching.
Troubleshooting PHOENIX 4K Box
If you have any problems viewing the Channels please follow this recommended fix:
Restart your Maxytec Box and Wi-Fi Router.
This tutorial will guide you through the simple setup instruction for Cobra V5 Box.
Find the MAC address in the device and setup instructions:
1. Let the STB Boot Up.
2. Press Menu then 00 00 00 00 from the remonte controle.
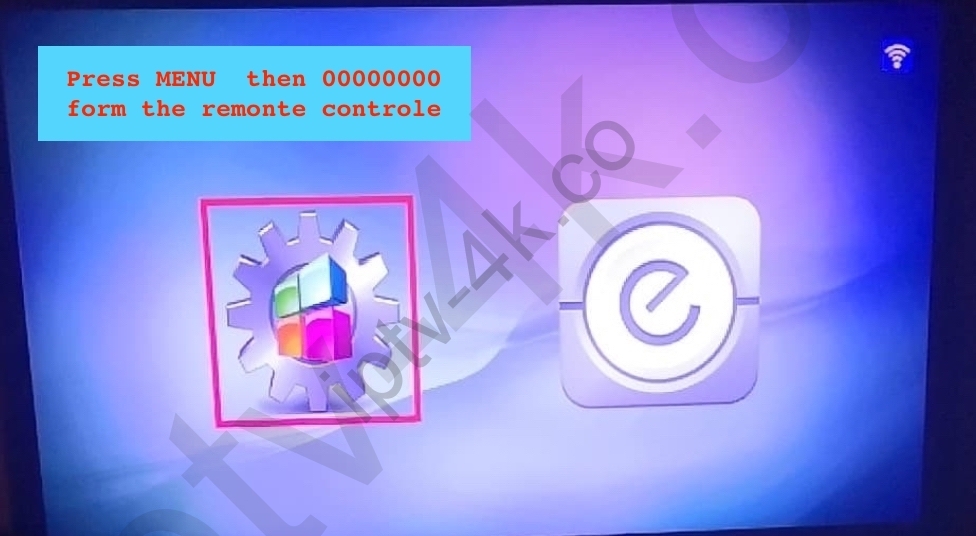
3. Press here OK on your remote control then immediately press MENU and enter 000000
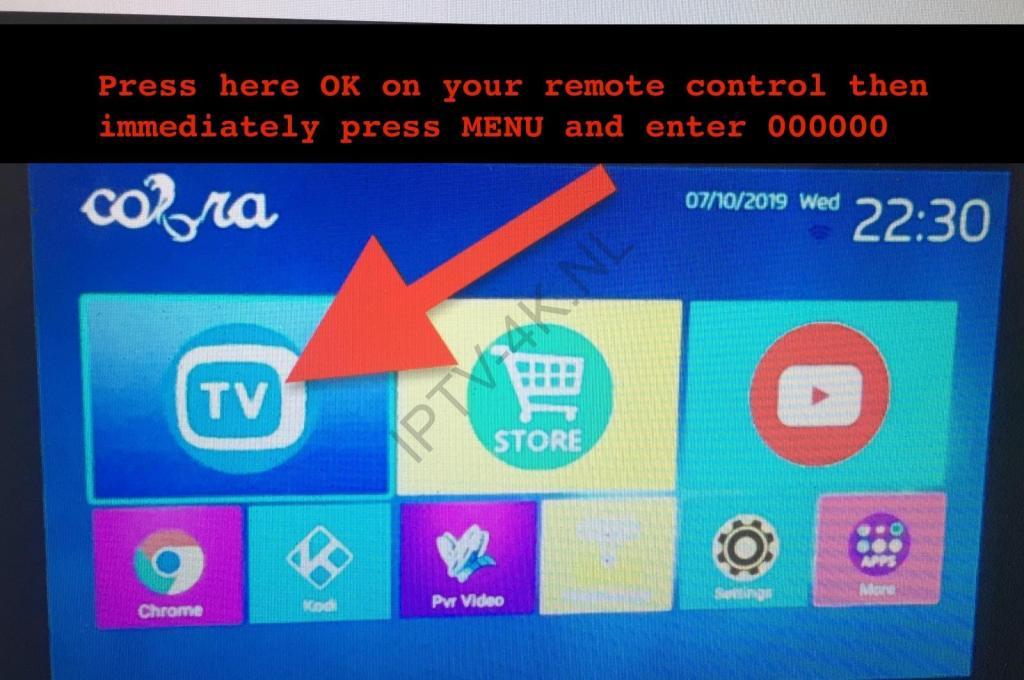
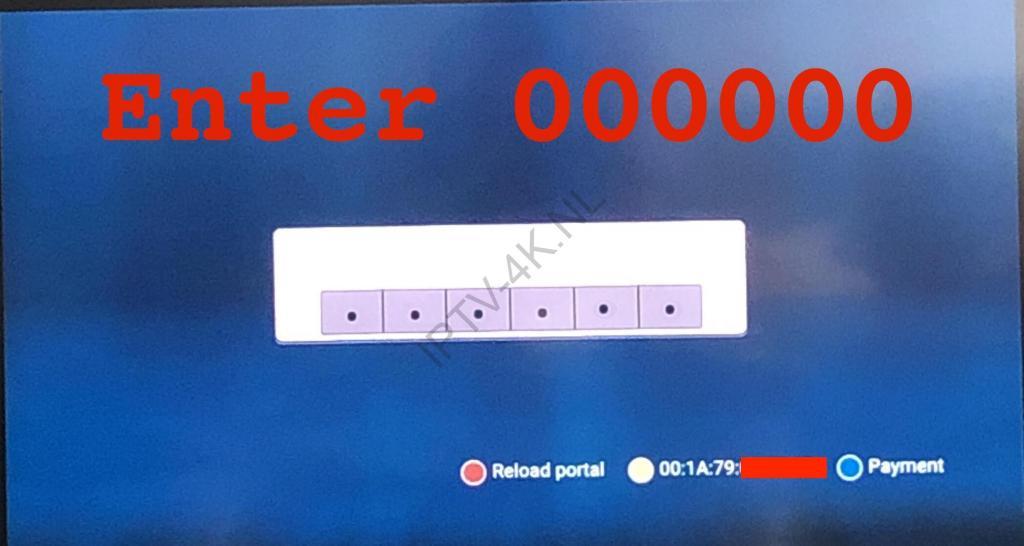
5. Press again MENU from remonte controle and select SETTINGS
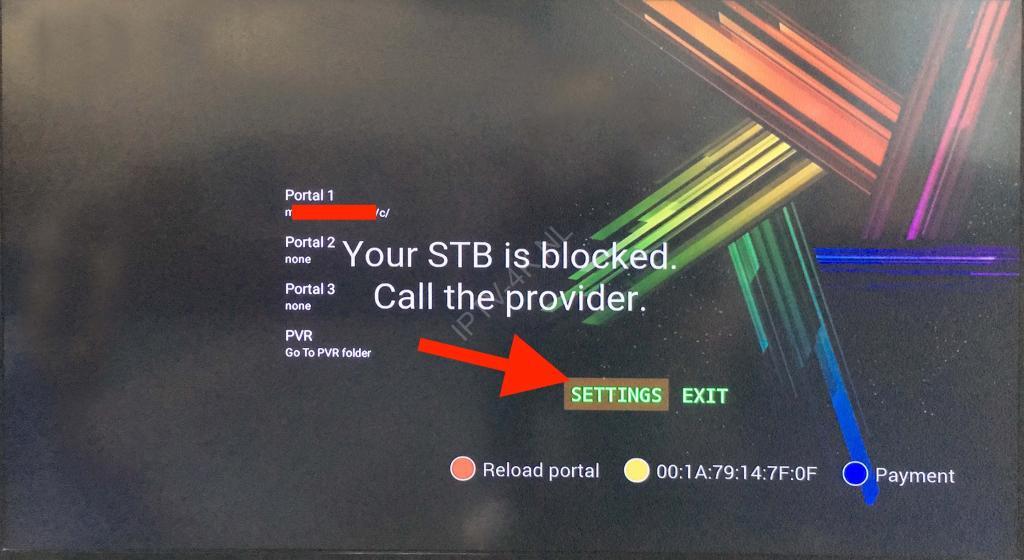
6. Select Path to portal en press OK from the remote control.
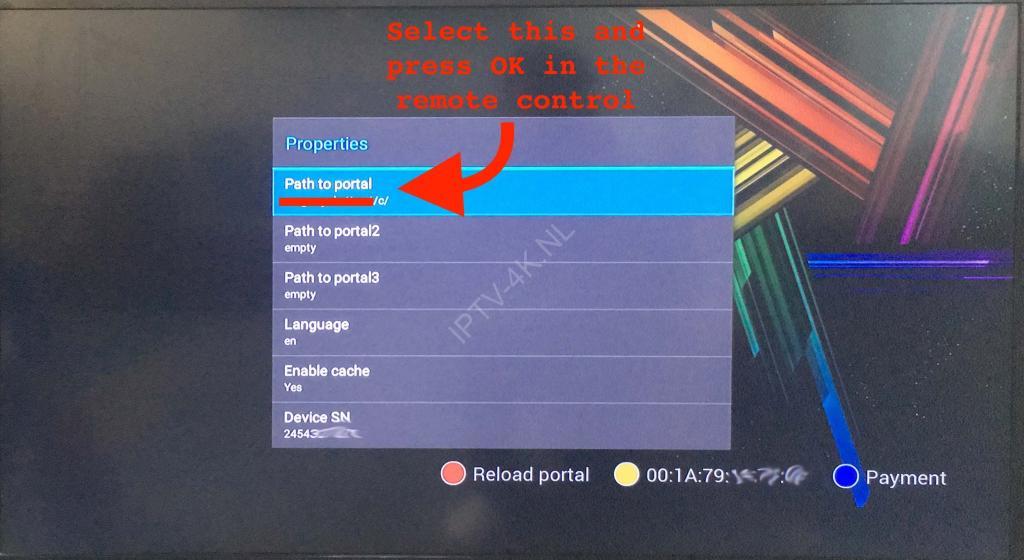
7. Enter our url portal link (See the activation email) then press OK.
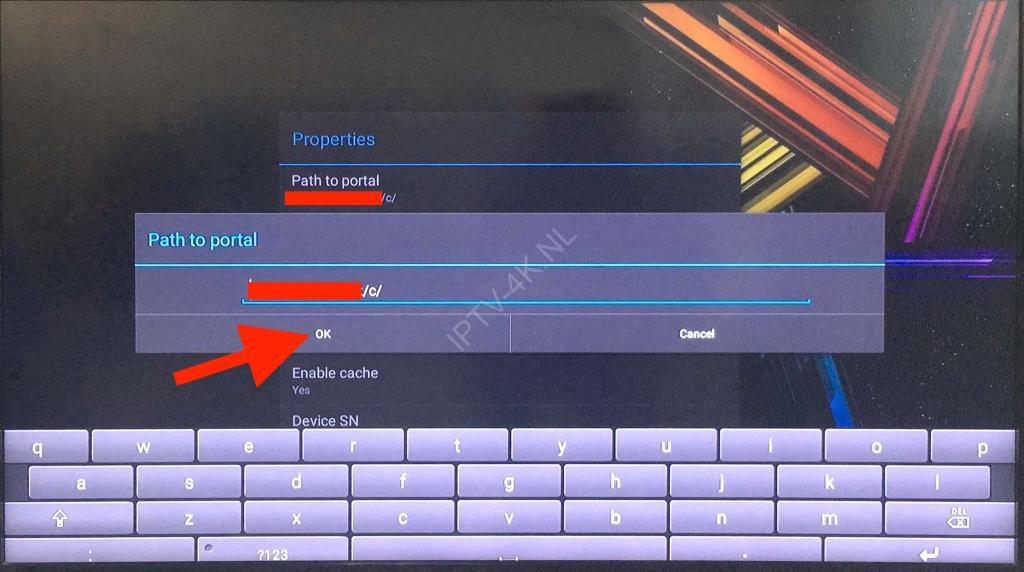
8. Select channel and start watching.
Troubleshooting Cobra V5 Box
If you have any problems viewing the Channels please follow this recommended fix:
Restart your Cobra Box and Wi-Fi Router.
This tutorial will guide you through the simple setup instruction for Xsarius Sniper Box.
Find the MAC address in the device and setup instructions:
1. Let the STB Boot Up.
2. Goto “Menu” and select Potrtals. See photo:
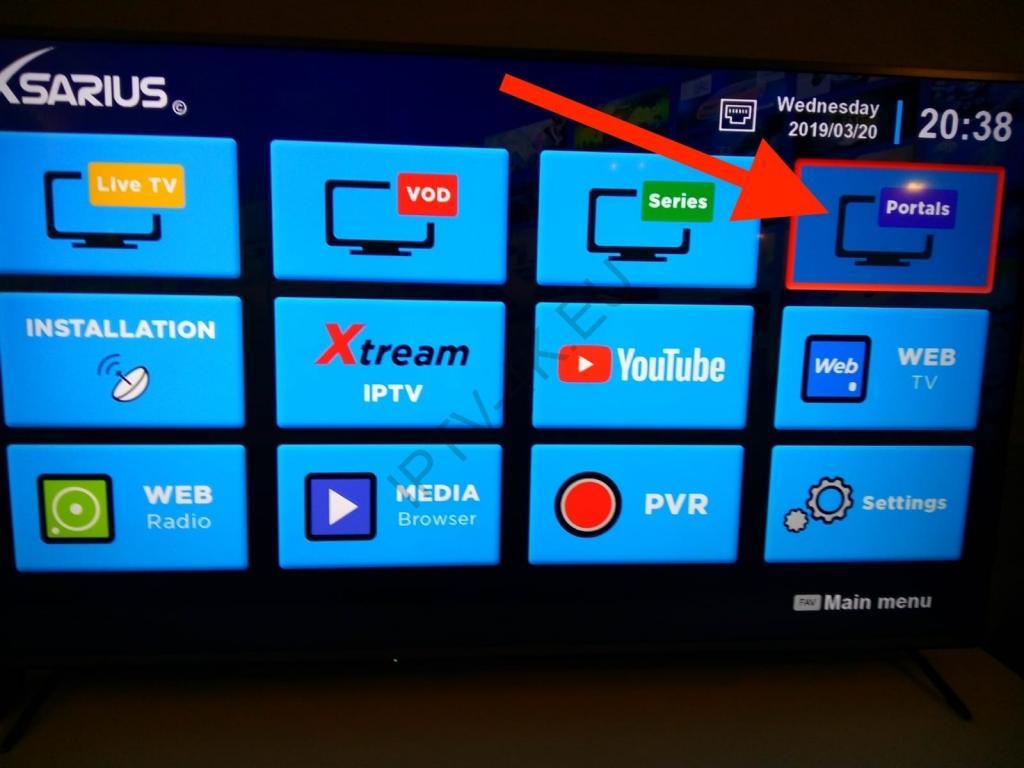
3. You can find the ‘MAC address’. See the photo:
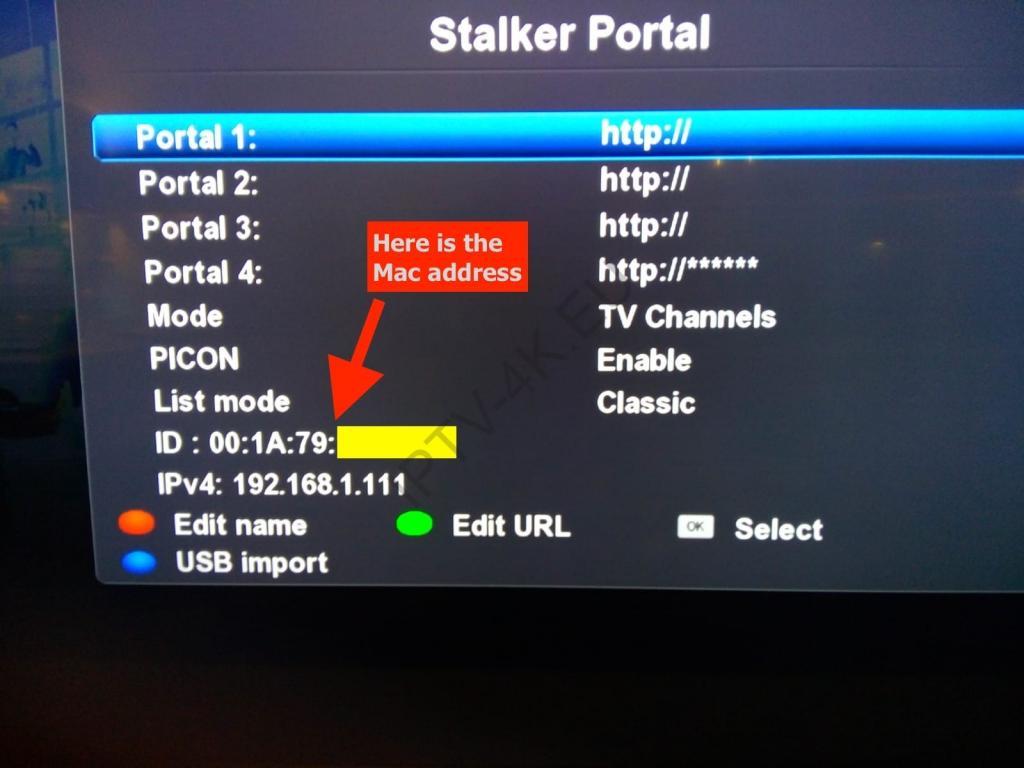
4. First select the portal then press on green button in the remont control of the box Enter.Enter PinCode:6969

6. Enter your ‘Portal URL’ (Check your activation e-mail).
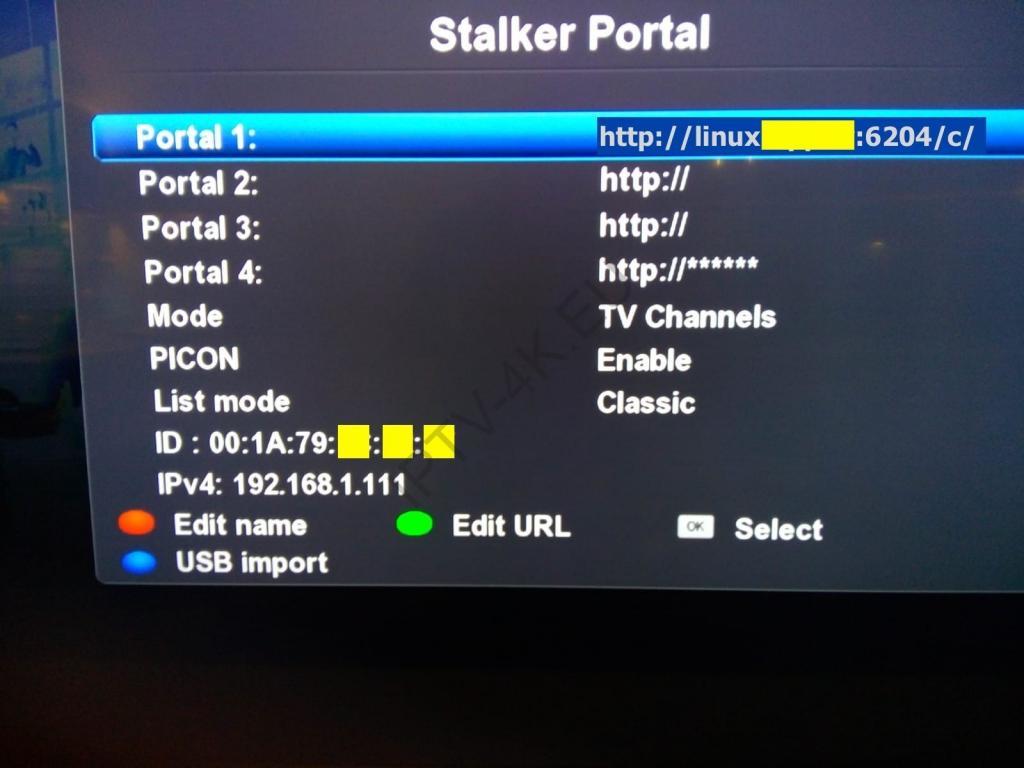 5. Click on Exit And Save.
5. Click on Exit And Save.
6. Restart your ‘Xsarius Sniper Box’ and start watching.
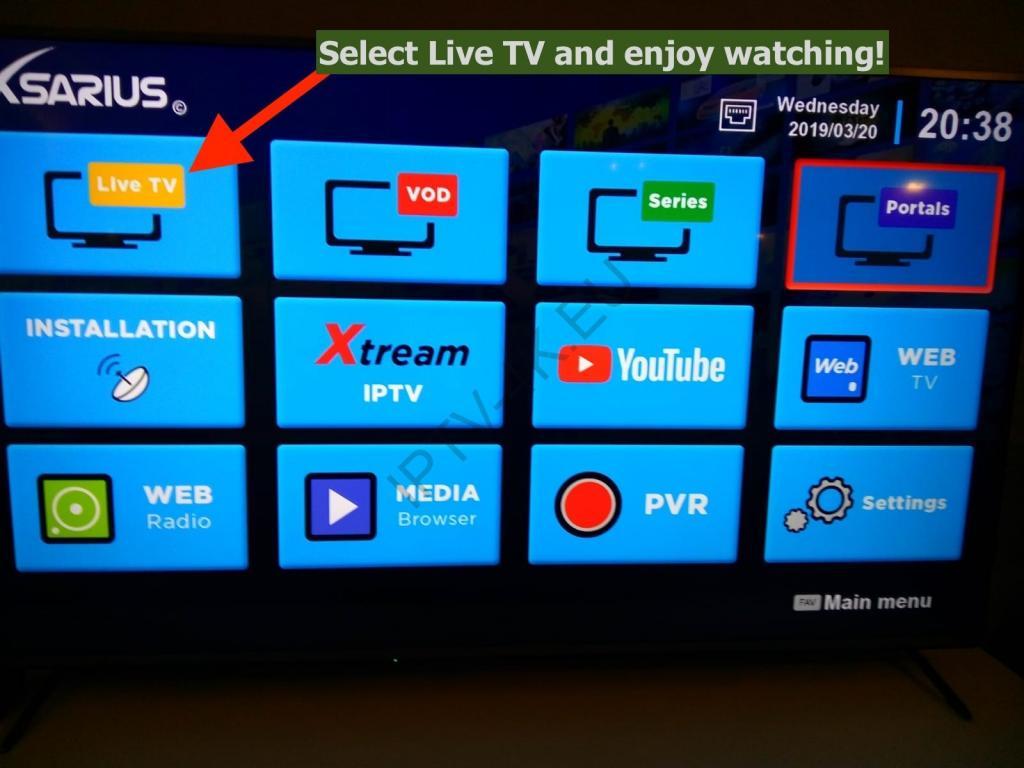
Troubleshooting Xsarius Sniper Box
If you have any problems viewing the Channels please follow this recommended fix:
Restart your Xsarius Sniper HD Box and Router.
This tutorial will guide you through the simple setup instruction for Xsarius Sniper Box.
U kan het MAC adres vinden in uw IPTV applicatie of op uw apparaat:
Start u Xsarius STB op en open de IPTV app: Premium TV
Ga naar “Menu” en selecteer Portals
Onderin kun u uw Mac adres vinden – deze geef u door aan ons.
Selecteer vervolgens een portal en druk dan op het groene knopje op uw afstandsbediening.
Vul u verkregen “Portal URL” (zie uw activatie email) in. > Exit and Save.
Herstart je Xsarius Box en begin met kijken!
Troubleshooting Xsarius Sniper Box
If you have any problems viewing the Channels please follow this recommended fix:
Restart your Xsarius Sniper Box and Router.
This tutorial will guide you through the simple setup instruction for BLOMC, Maxytec i100, Cobra IPTV SMARTBOX Box.
Box Setup Instructions:
- Go to settings.
- IP Settings
- Stalker portal settings
- Press the [ RED ] button then 1212 in the remote control very fast
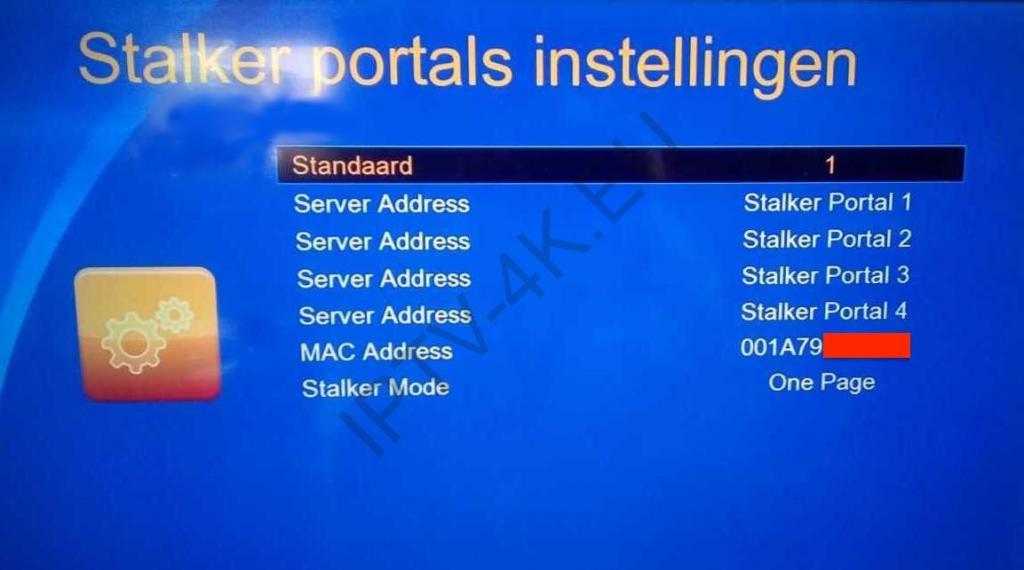
- Enter your portal URL (Check your activation e-mail)
- Press [FAV] To save
- Exit, and the portal has been saved
- Restart your box and start watching.
Troubleshooting
If you have any problems viewing the Channels please follow this recommended fix:
Restart your BOX and Wi-Fi Router.
This box Support Xtream and Stalker method but with new Firmware Stalker method working not good (LIVE TV give black screen) so please use Xtream method (URL M3U LINK).
This tutorial will guide you through the simple setup instruction for iBravebox M258 Box with Xtream method.
iBravebox M258 Setup Instructions:
- Update your box to the last firmware.
- Go to IPTV.
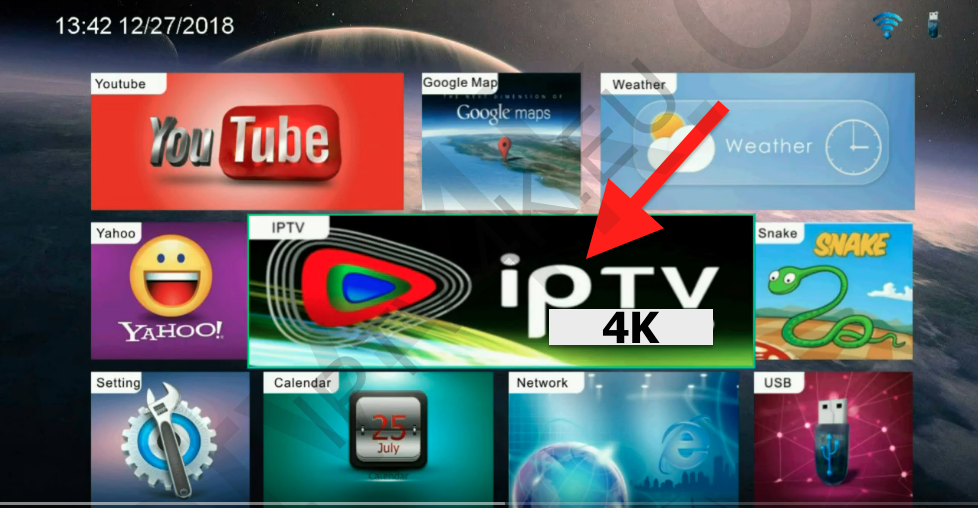
- Select XTREAM
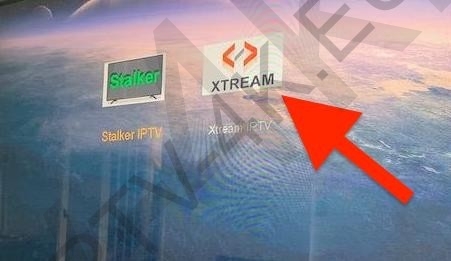
- Select XTREAM Setting
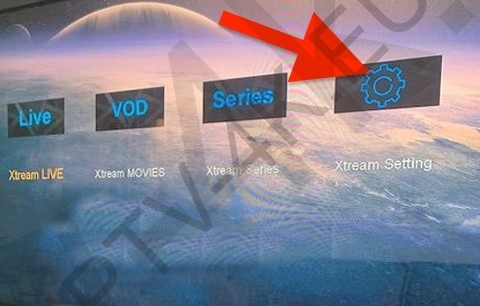
- Full the server information (Check your activation email)
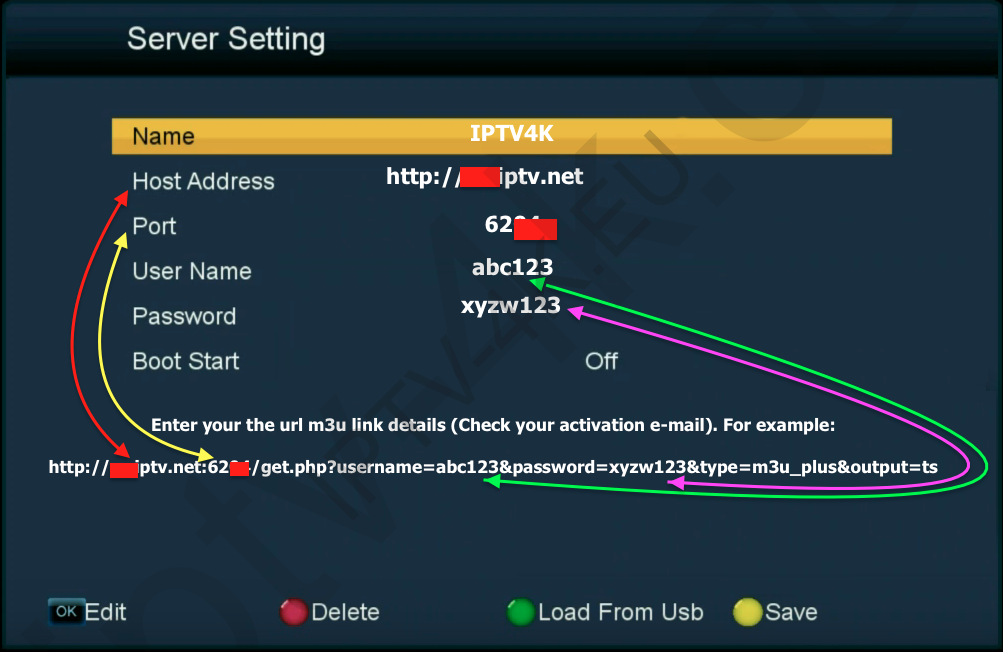
- After setting the server information, press on the remote control “yellow” key to save.
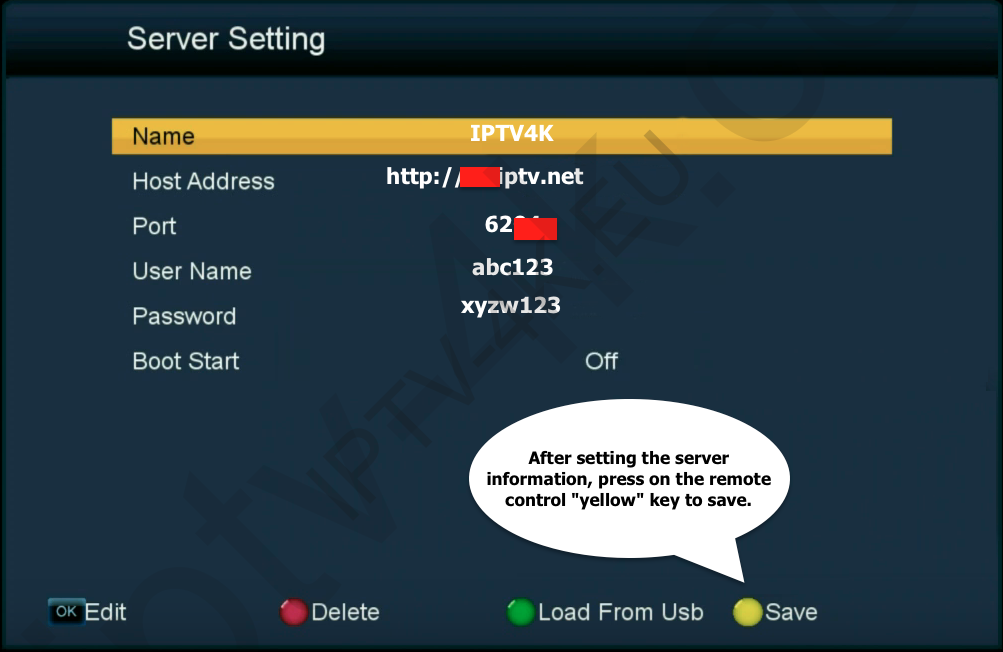
- Go to XTREAM LIVE and start watching.
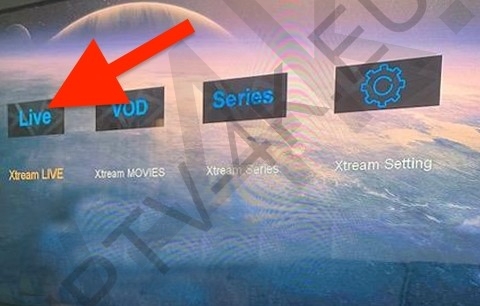
Troubleshooting iBravebox M258 Box
If you have any problems viewing the Channels please follow this recommended fix:
Restart your iBravebox M258 BOX and Wi-Fi Router.
This box Support Xtream and Stalker method but with new Firmware Stalker method working not good (LIVE TV give black screen) so please use Xtream method (URL M3U LINK).
The tutorial Xtream method coming soon.
This tutorial will guide you through the simple setup instruction for iBravebox M258 Box with Stalker method.
iBravebox M258 Setup Instructions:
- Go to settings.
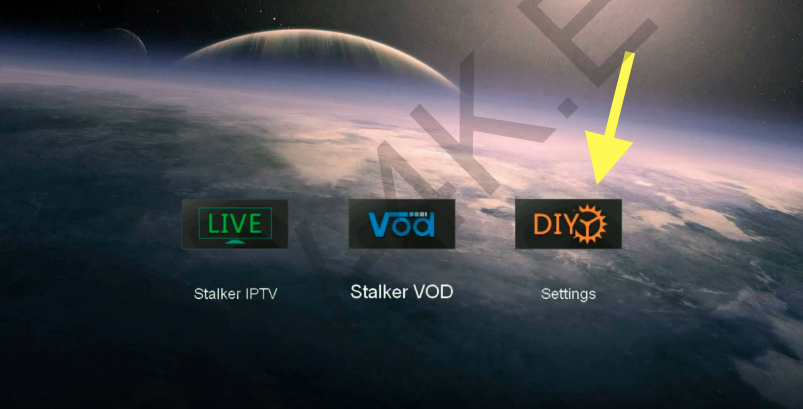
- Enter your portal Name: IPTV4K
- Enter your portal URL (Check your activation e-mail)
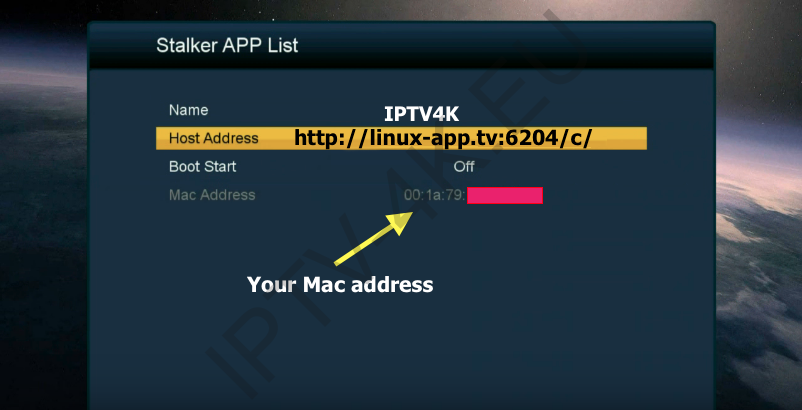
- Exit, and the portal has been saved
- Restart your ‘iBravebox M258’ box’.

- Go to Stalker IPTV and start watching.
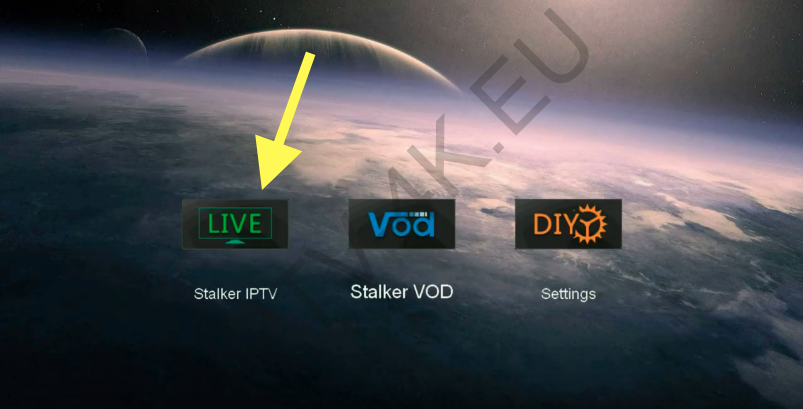
Troubleshooting iBravebox M258 Box
If you have any problems viewing the Channels please follow this recommended fix:
Restart your iBravebox M258 BOX and Wi-Fi Router.
This box Support Xtream and Stalker method but with new Firmware Stalker method working not good (LIVE TV give black screen) so please use Xtream method (URL M3U LINK).
This tutorial will guide you through the simple setup instruction for GTMEDIA I-FIRE Box.
GTMEDIA I-FIRE Setup Instructions:
- Go to Account.
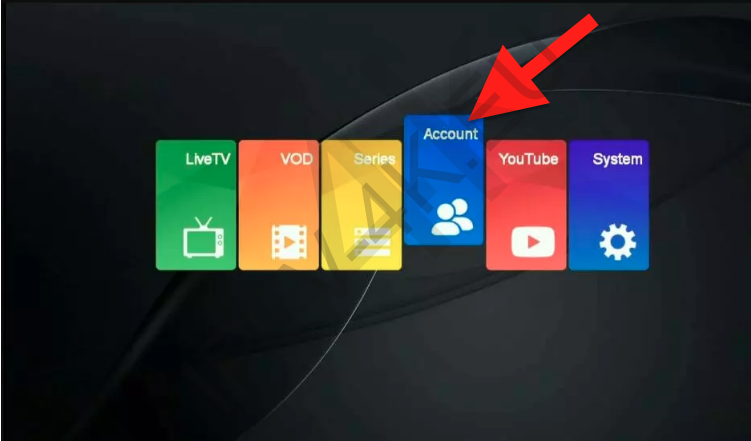
- Press GREEN button in the remonte control.
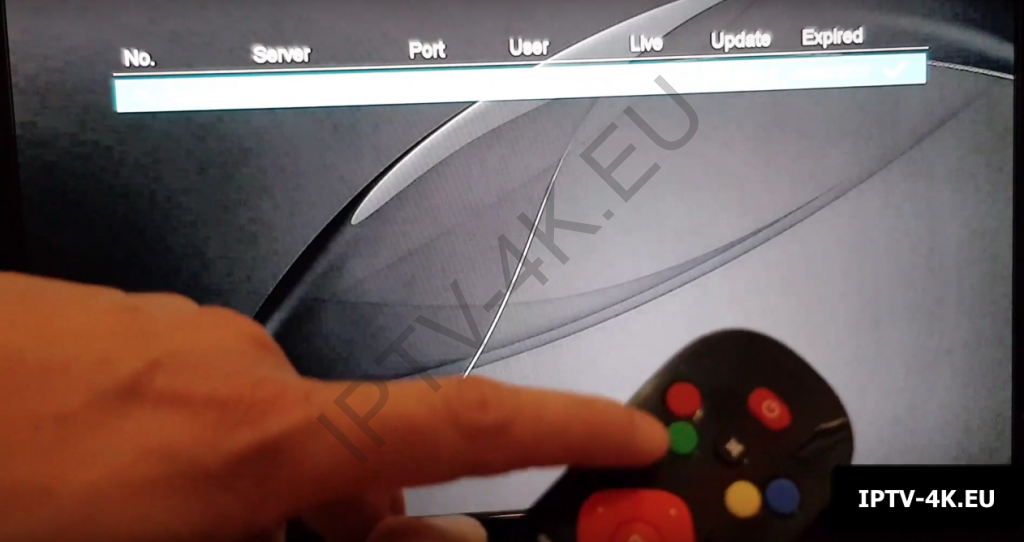
- Enter your URL, Port, User and Password (Check your activation e-mail) and see also the example in the photo.
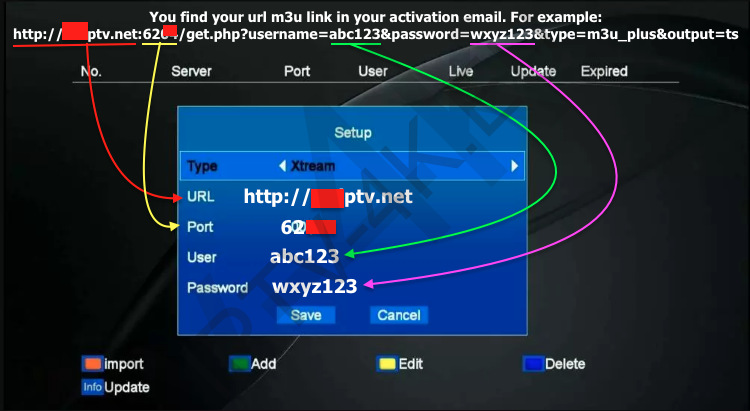
- Goto Save and press OK in the remonte control.
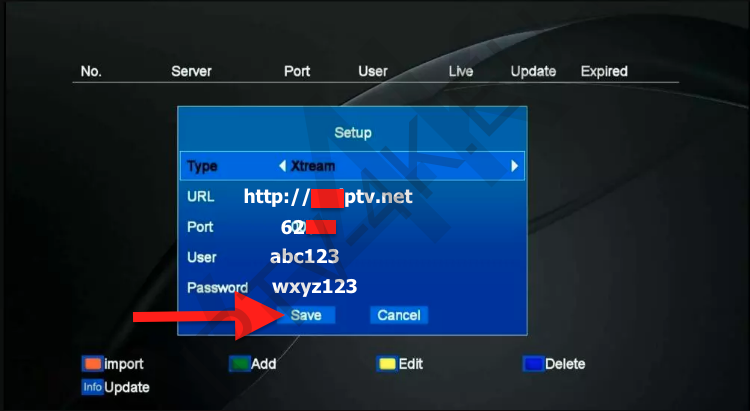
- Press info in the remonte control.

- Go to LiveTV and start watching.
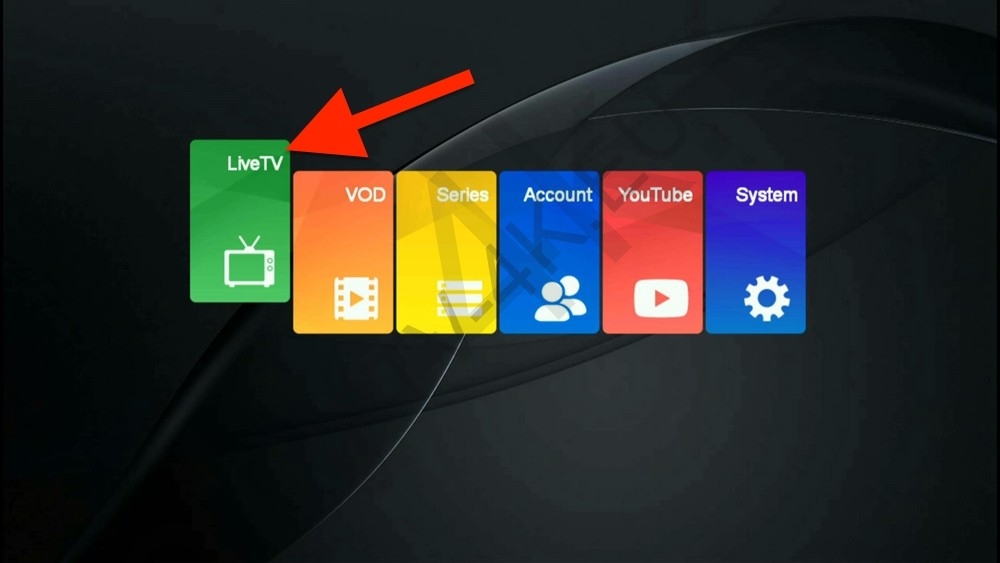
Troubleshooting GTMEDIA I-FIRE
If you have any problems viewing the Channels please follow this recommended fix:
Restart your GTMEDIA I-FIRE BOX and Router. Connect always your box with cable and direct to main modem.
This box works in the same way as the Mag box (Stalker Portal).
This tutorial will guide you through the simple setup instruction for Octagon Box.
Setup Instructions:
- Go to Network then go to Stalker TV.
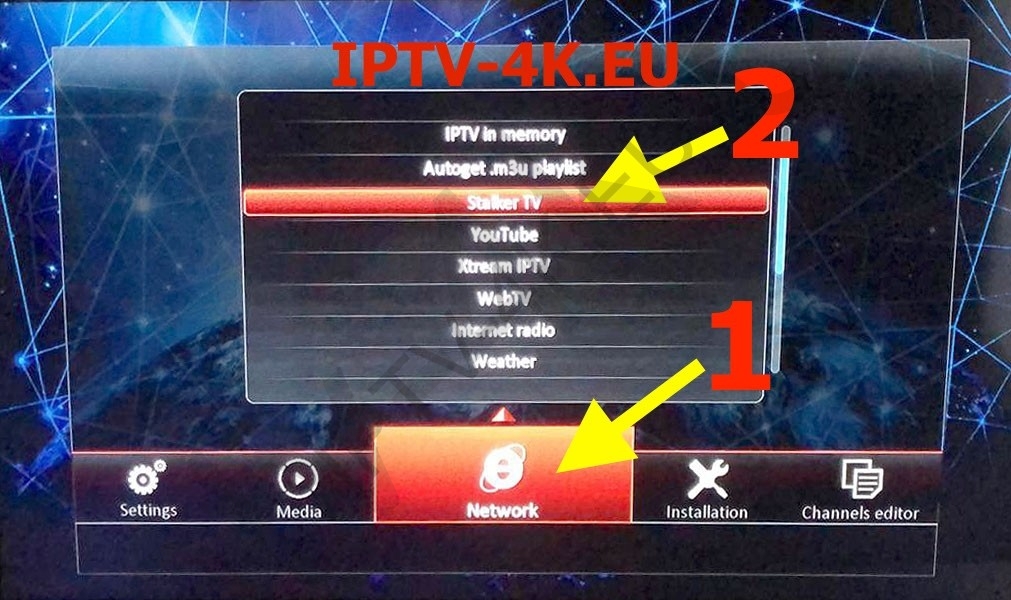
- Here you fine the mac adres that you send to us with your order.
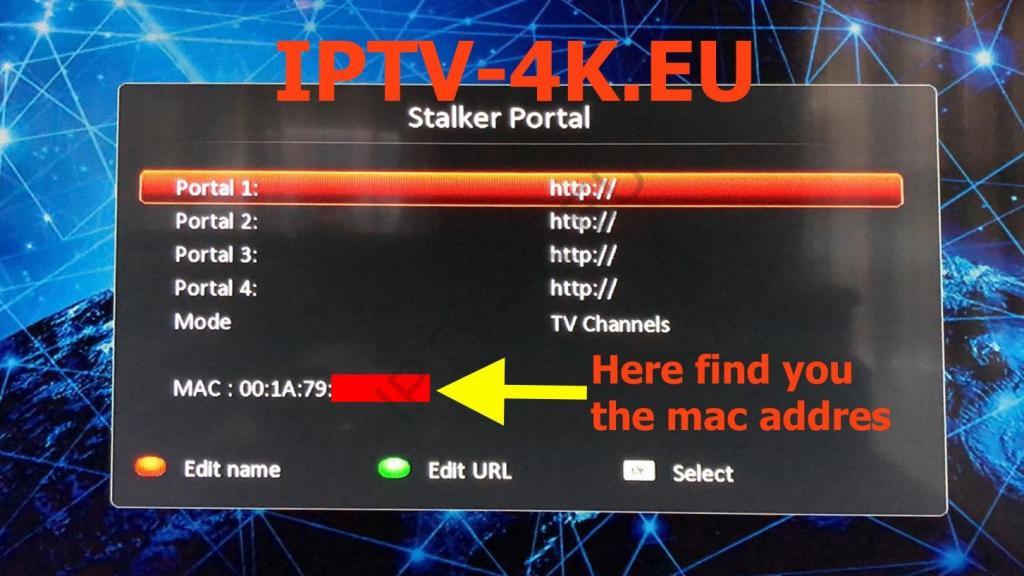
- Go to Portal 1 and press the GREEN button in your remonte controle to edit the URL.
- Enter your portal URL (Check your activation e-mail).
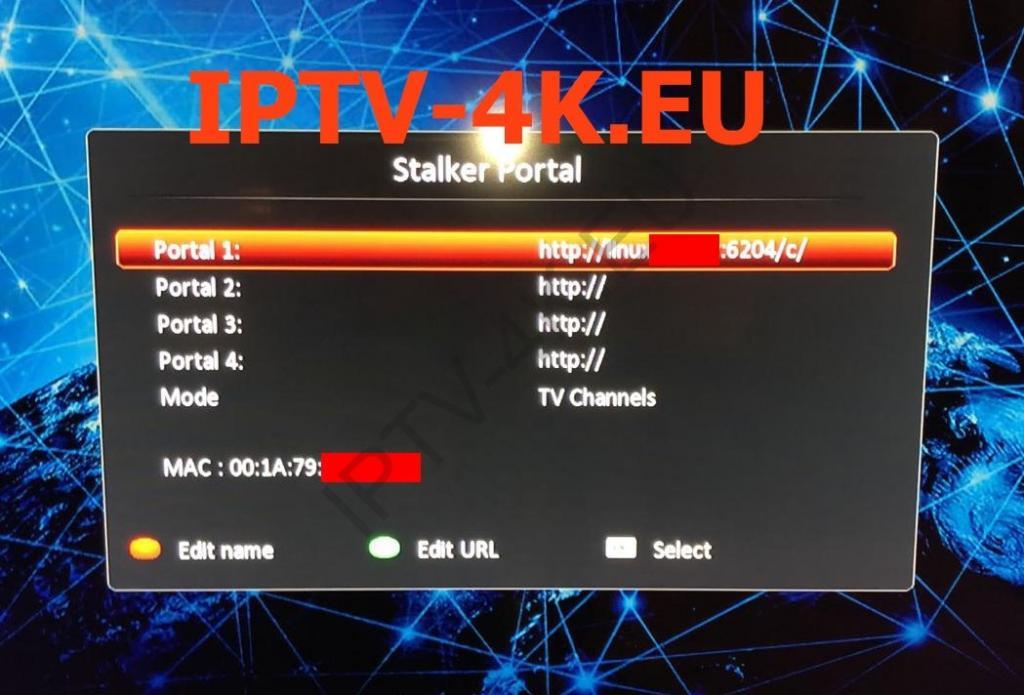
- Exit, and the portal has been saved
- Restart your Octagon box and enjoy.
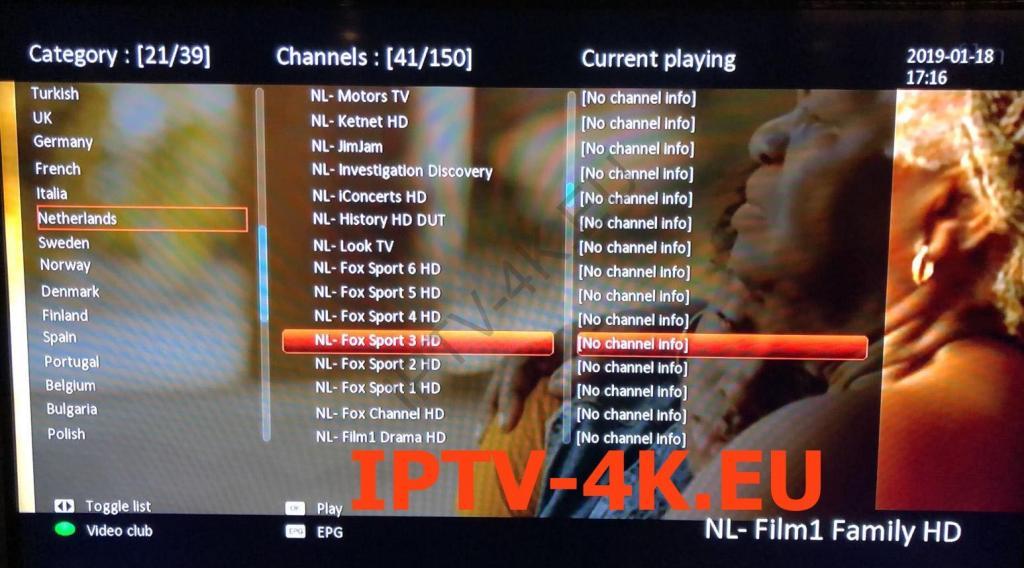
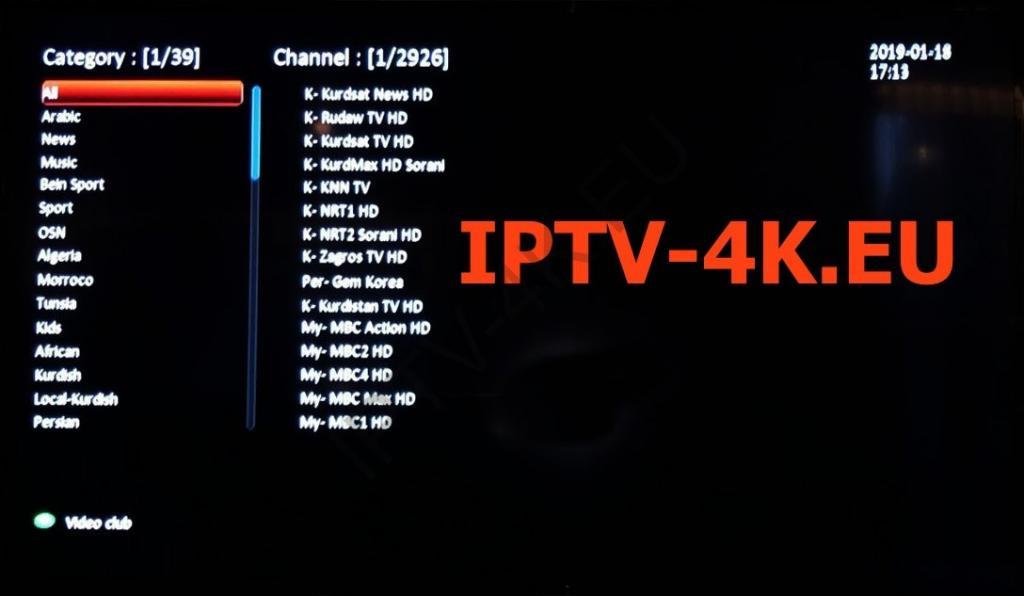
Troubleshooting Octagon Box
If you have any problems viewing the Channels please follow this recommended fix:
Restart yourOctagon BOX and Modem (Router).
This box works in the same way as the Mag box (Stalker Portal).
This video tutorial will guide you through the simple setup instruction for TVIP Box.

How to put several portals in V605:
– system > TV > Content source (In my case Web portal) > Setup Web Portal + OK
– portal manager ON
– use web portal: choose one of the 3
– API mode: (in my case MAG)
– Apply
NOW YOU WENT AUTOMATICALLY TO WATCH TV above “YOU TUBE”: push OK on Watch TV. If all is going well you become a blue screen where you can edit and enter several portals.
If after “apply” nothing happen, return to “use web portal” change to an other possibility and “apply”
Sometimes several trys are needed!
More information: https://forum.tvip.ru/viewtopic.php?f=6&t=1141&hilit=2+portals&sid=b4174cc9bc7b550a52672614abe63a9c
Troubleshooting TVIP Box
If you have any problems viewing the Channels please follow this recommended fix:
Restart yourTVIP Box and modem (Router).
This tutorial will guide you through the simple setup instruction for STB Emulator.
‘STB Emulator’ can emulate the following IPTV set-top boxes.
| IPTV Set-top Box | Support |
|---|---|
| MAG 200 | Yes |
| MAG 245 | Yes |
| MAG 250 | Yes |
| MAG 260 | Yes |
| MAG 270 | Yes |
| MAG 275 | Yes |
| Aura HD | Yes |
STB Emulator Setup Instructions:
- Download ‘STB Emulator’ from the Google Play Store here.
- Install and Load the ‘STB Emulator’ app and you will see your ‘MAC address’ on screen.
- Tap near the ‘Top right corner’ and then click ‘Settings’ – the 4th icon from the right.
- Tap ‘Profiles’.
- Tap ‘Test portal’ to modify the existing profile or ‘Add profile’ to start a new one.
- Tap ‘STB Model’.
- Tap ‘MAG 250’ or whichever STB you wish to emulate.
- Tap ‘Portal settings’.
- Enter your ‘Portal URL’ (Check your activation e-mail) and click OK.
- Now tap ‘Screen Resolution’.
- Choose ‘1280×720’ (You can choose higher with internet speed 16+ Mbps).
- Exit the app and restart.
- You will now see your channel list.
Troubleshooting STB Emulator
If you have any problems viewing the Channels please follow this recommended fix:
Restart your App, Device/Box, and Wi-Fi Router.
This is an application that can replace Set Top Box for our service.
No extra hardware required! All you need is a supported network-enabled Smart TV. You can use the application just like you would the Set Top Box using your TV’s remote.
Download from your’s TV market application named Smart STB
Register on https://smart-stb.net
Use portal: See your email.
Smart-STB application (emulator of “Mag 250” set top box) for Smart TV
Keep in mind, that this application has become paid since 10/30/2016. Price and other information please check on official website: https://smart-stb.net/
To download and install, follow next steps:
1) Enter the app store on your TV.
2) Select the “Search” line and press the input on the remote control.
3) In the search bar, enter “Smart STB” and click “OK”.
4) As a result of the search, select the Smart STB application and press the input on the remote control.
5) The application installation menu opens.
6) When the installation is complete, a message will appear indicating that the installation is complete
Supported systems:
1. Samsung (Tizen) 2. Samsung (Smart TV) 3. LG (Webos) 4. Android (TV, no pen)
Registration on the website of the application developer for access
1) Go to the developer’s site – http://smart-stb.net/
2) Press the register button “Register”.
3) Open the registration form, fill it in and click on the “Register” button.
4) Message will appear on the screen, indicating that an account has been created. You must confirm your e-mail address, specified during registration.
5) Check your email and open an email from Smart-STB.net, then follow the confirmation link according the instructions.
Application activation (purchase)
1) On the http://smart-stb.net/ website, click Sign In to sign in to your account.
2) Enter your email, password and click “Sign in”.
3) On the opened page, click “Get access”.
4) Enter the MAC address of the active connection, address of the portal (See your email), then click the “Order now” button.
Attention! If your TV is connected through a wired (Beter and more stable than WiFi) connection, you enter LAN MAC address. If via Wi-Fi, then the MAC address of Wi-Fi.
The MAC addresses can be checked on TV in the “Settings” / “Network” / “Network status”.
5) Click to shopping cart.
6) In the shopping cart you will see the product that was selected. Click on “Checkout” to proceed.
7) To check the activation, click “Services”.
8) The “Status” column should have status “Active”.
Buy IPTV subscription
You can buy a IPTV subscription from our SHOP
Or you can also 24 hours test it HERE.
Please send us with order the Virtual Mac Address.
What is my Virtual MAC address?
Your Virtual MAC address has the format XX:XX:XX:XX:XX:XX. The Xs can be numbers 0-9 and letters A-F. Example: 00:1A:79:XX:XX:XX.
How to find out my Smart STB’s Virtual MAC address? Click HERE
Launching the application for viewing.
1) Run application.
2) “Loading portal …” appears on the screen. Press the “Menu” or “OK” (“Enter”) button on the remote control.
3) In opened settings menu select “System settings”.
4) In the “System settings” go to “Portal”.
5) In the “Portal” settings, specify the name in the “Portal 1 name” field (for example: IPTV4K) and the portal address in the “Portal 1 URL” field. The address of the portal should be entered (See your email)
6) Exit the “Portal” and select “Restart”.
7) “Loading Portal” and the download bar will appear alternately on the screen.
8) A window for entering login and password will open. Enter your details and click “OK” on the TV screen.
9) The TV viewing menu opens.
Handleiding Prixon P9 – Portal invoeren
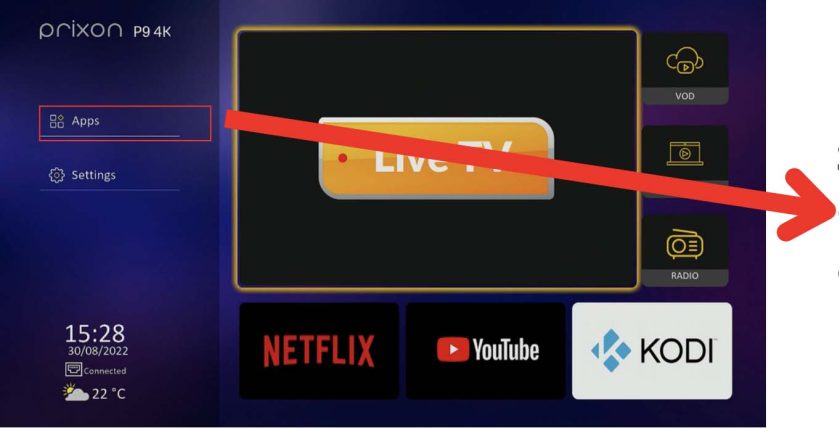
Stap 1. Ga naar het beginscherm en klik op Apps Stap
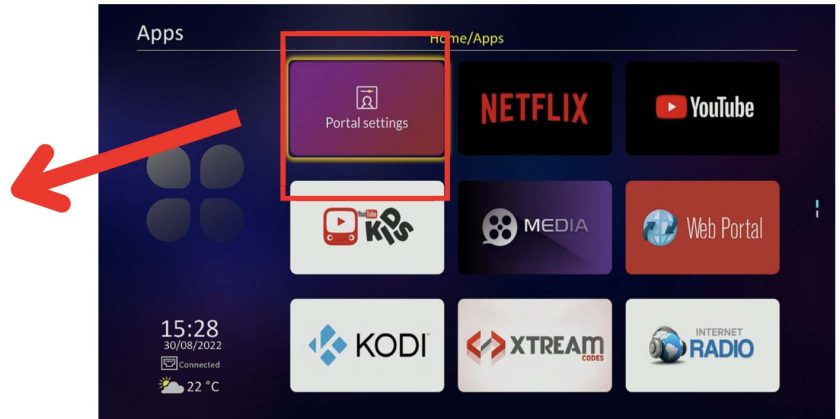
2. Klik op portal settings. Portal invoeren