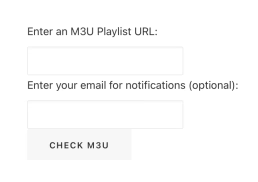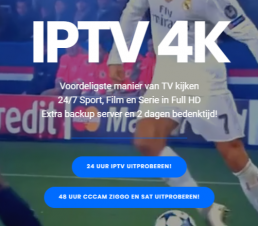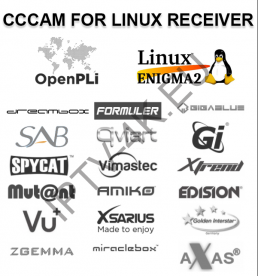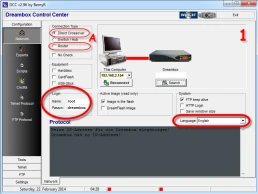M3U Link Checker Tools
M3U Playlist Checker – Handleiding
Gebruik de M3U Playlist Checker om eenvoudig de status van uw M3U Playlist te controleren. Dit is vooral handig als u wilt weten of uw IPTV-playlist nog actief is en wanneer deze verloopt. Met deze tool kunt u ook een e-mailnotificatie instellen, zodat u op tijd een herinnering ontvangt voordat uw playlist verloopt.
Belangrijk: Deze tool werkt alleen voor M3U-links en niet voor portal- of CCCam-links.
Functies van de M3U Playlist Checker
- M3U-URL controleren: Controleer de status en vervaldatum van uw M3U-playlist.
- Optionele e-mailnotificatie: Ontvang een herinneringsmail wanneer uw playlist bijna verloopt (3 dagen van tevoren).
Hoe gebruik ik de M3U Playlist Checker?
- Voer uw M3U Playlist URL in:
Ga naar de Playlist Checker op de website. Voer de M3U-URL in die u van uw IPTV-leverancier hebt ontvangen. Dit is meestal een lange link die begint methttp://ofhttps://en eindigt met.m3u,m3u_plus,=ts, of=mpegts.Voorbeeld:
http://server.com/get.php?username=user&password=pass&type=m3u&output=mpegts - Optioneel – Vul uw e-mailadres in voor notificaties:
Als u een e-mailherinnering wilt ontvangen wanneer uw playlist bijna verloopt, kunt u uw e-mailadres invullen.Opmerking: Als u dit veld leeg laat, ontvangt u geen e-mailnotificatie.
- Controleer uw playlist:
Klik op de knop “Check M3U”. De tool zal de playlist-URL analyseren en de volgende informatie tonen:- Status van de playlist: Actief of inactief.
- Vervaldatum: Wanneer de playlist verloopt.
- Maximale toegestane connecties en andere informatie, afhankelijk van uw IPTV-provider.
- Ontvang e-mailherinneringen (optioneel):
Als u uw e-mailadres hebt ingevuld, ontvangt u automatisch een e-mail 3 dagen voordat uw playlist verloopt. In deze e-mail staat uw M3U-URL en de exacte vervaldatum. U kunt dan eenvoudig uw abonnement verlengen via onze webshop: https://iptv-4k.co/shop/.
Veelgestelde Vragen (FAQ)
1. Wat gebeurt er als ik mijn e-mailadres niet invoer?
Als u uw e-mailadres niet invoert, ontvangt u geen e-mailherinnering. U kunt echter nog steeds de status van uw playlist controleren.
2. Hoe weet ik wanneer mijn playlist verloopt?
Na het controleren van uw M3U-URL toont de tool de exacte vervaldatum van uw playlist. Dit kunt u later nogmaals controleren door dezelfde URL opnieuw in te voeren.
3. Wat moet ik doen als mijn playlist bijna verloopt?
Als uw playlist binnenkort verloopt, ontvangt u een herinneringsmail (als u uw e-mailadres hebt ingevuld) of u kunt dit zelf controleren via de Playlist Checker. Verlengen kan eenvoudig via onze webshop: https://iptv-4k.co/shop/.
4. Werkt deze tool voor alle IPTV-diensten?
Ja, zolang uw IPTV-provider u een M3U-URL heeft gegeven, kunt u deze tool gebruiken om de status te controleren.
Neem contact op
Heeft u vragen of hulp nodig bij het gebruik van de M3U Playlist Checker? Neem dan contact met ons op via de contactpagina op onze website.
IPTV DNS Convert Tools
M3U Link DNS Converter
Wat is de DNS Converter Tool en waarom zou je deze gebruiken?
Onze DNS Converter Tool is ontwikkeld om gebruikers te helpen snel en eenvoudig alternatieve DNS-links te genereren, vooral wanneer hun internetprovider de toegang tot IPTV-diensten blokkeert. Deze tool biedt een efficiënte oplossing om geografische beperkingen of netwerkblokkades te omzeilen, zonder dat je een VPN nodig hebt.
Het is ook handig om te weten welk IPTV-pakket (server) je hebt.
Dit convertertools bieden je ook een EPG-link, Xtream Code en een autoscript (dit werkt uitsluitend op Linux-boxen zoals Dreambox en VU+, die draaien op het Enigma2- of OpenPLI-systeem).
Waarom zou je de DNS Converter Tool gebruiken?
- Omzeilen van blokkades door internetproviders: Sommige internetproviders blokkeren de toegang tot IPTV-streams door specifieke DNS-instellingen te beperken. Met onze DNS Converter Tool kun je deze blokkades omzeilen door alternatieve DNS-links te genereren, zodat je zonder onderbrekingen van IPTV kunt genieten.
- Eenvoudig in gebruik: Het proces is simpel en gebruiksvriendelijk. Je voert simpelweg de benodigde gegevens (zoals de M3U-link) in de tool in en klikt op de converter-knop. Vervolgens wordt automatisch een alternatieve DNS-link gegenereerd, die je handmatig kunt invoeren in je IPTV-app.
- Geen VPN nodig: Hoewel een VPN een mogelijke oplossing biedt, kan het instellen daarvan ingewikkeld zijn en invloed hebben op je internetsnelheid. Met de DNS Converter Tool kun je dezelfde blokkades omzeilen zonder extra software te installeren of je snelheid te verlagen.
Hoe gebruik je de DNS Converter Tool?
- Stap 1: Vul de M3U-link in (deze vind je in de activatiemail) en genereer de alternatieve DNS-link.
- Stap 2: Voer de nieuwe alternatieve DNS M3U-link in je IPTV-app in, sla deze op en start je apparaat opnieuw op.
- Stap 3: Geniet van je IPTV-stream zonder enige blokkades.
Voor meer informatie en gedetailleerde instructies kun je onze FAQ-pagina bezoeken.
payment link expired
Your payment link has expired.
You can also pay via voucher method. It is very simple and you get more discount!
The entire process takes 5 minutes. Accept PayPal, iDeal, Bancontact, Creditcard and more.
Please fellow this steps:
First buy a Azteco Bitcoin Lightning Voucher (€25 €50 or €100): https://www.g2a.com/user/Azteco
or from here: https://www.eneba.com/vendor/azteco
Voucher €25 for 3 months subscription.
Voucher €50 for 12 months subscription.
Voucher €100 for 24 months subscription.
Note: if you paid more the amount of your order then you will get cashback in your website wallet and you can use it for next order.
Send the Azteco Voucher Code (Or URL link) that you have already received it in your email inbox or spambox.
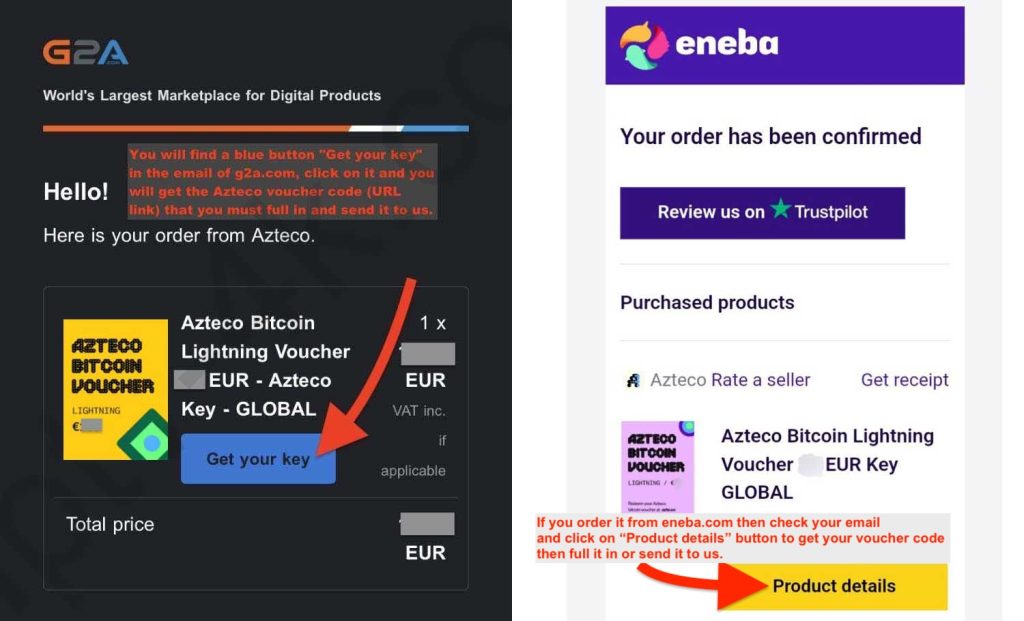
Indirect Payment Method
Pay iDeal, Bancontact, Creditcard, Google Pay, Apple Pay, Revolut, Bank transfer and ATM machine
STEP 1:
1) Select or enter the order amount, your Name and email address:
2) Click on GENERATE MY WALLET ADDRESS (Please click just ONE TIME)
STEP 2: If Method 1 doesn't work then try other methods
Payment methods you can use with this method: iDeal, Creditcard, Google Pay Bank
Important: If you choose to pay by credit card, please ensure that the cardholder’s name matches the account information on the Banxa website (banxa.com).
(1) Open https://banxa.com/
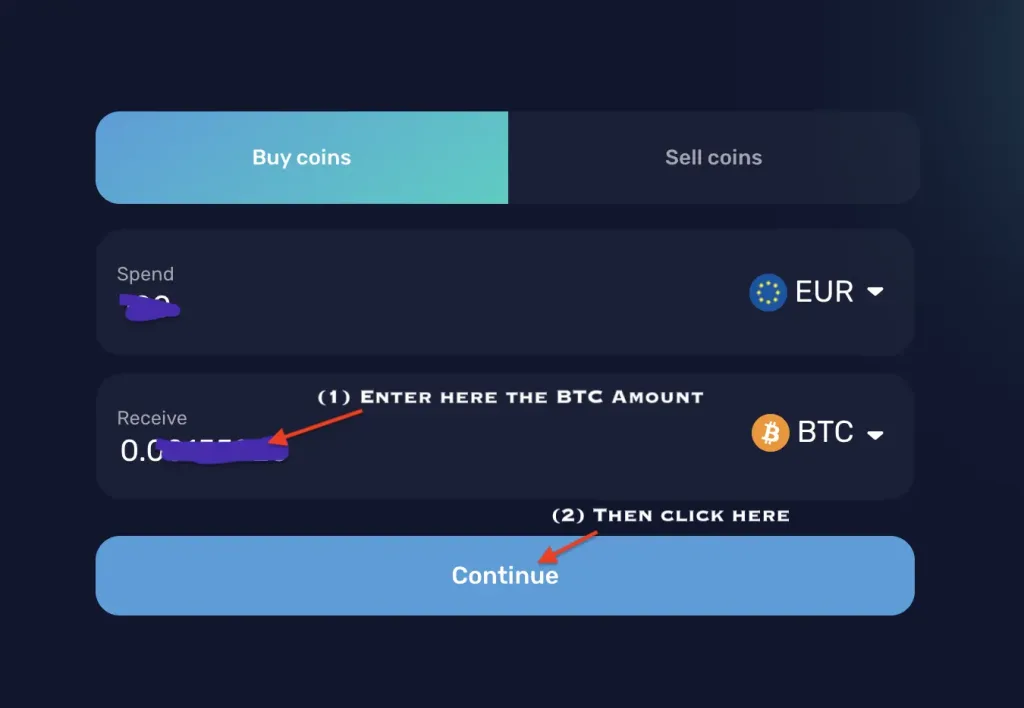
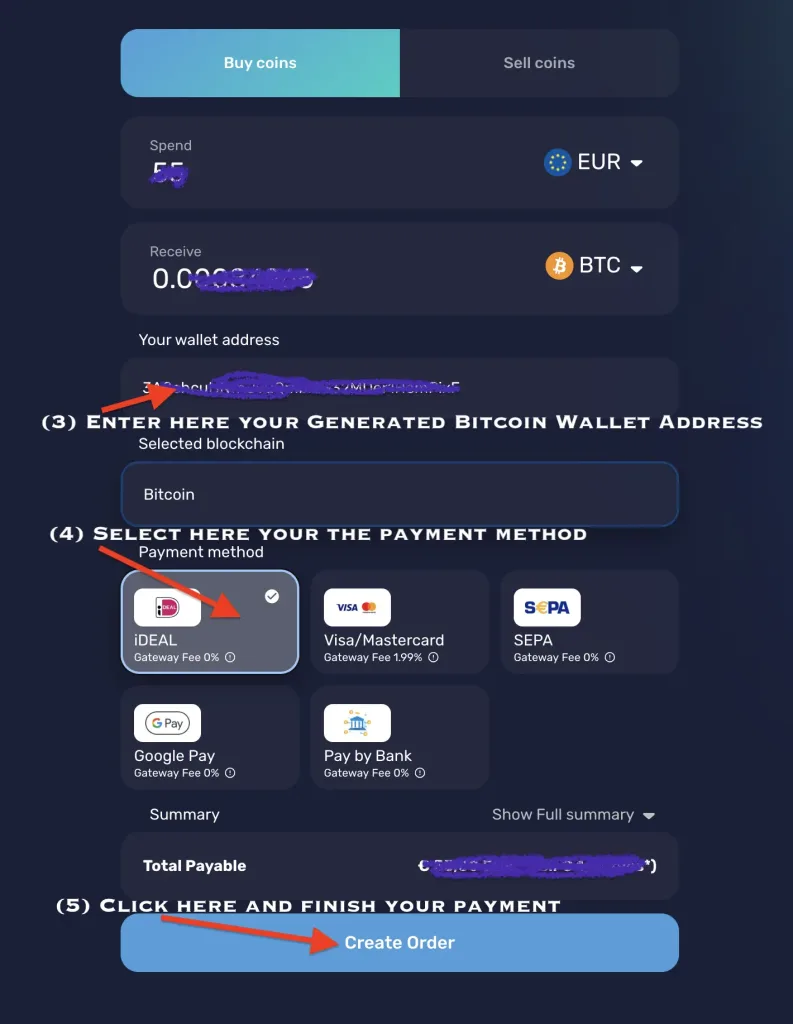
Payment methods you can use with this method: Visa, Mastercard, UnionPay, Apple Pay.
Important: Cardholder name should match your account information in exchange.mercuryo.io BTC website.
(1) Open https://exchange.mercuryo.io
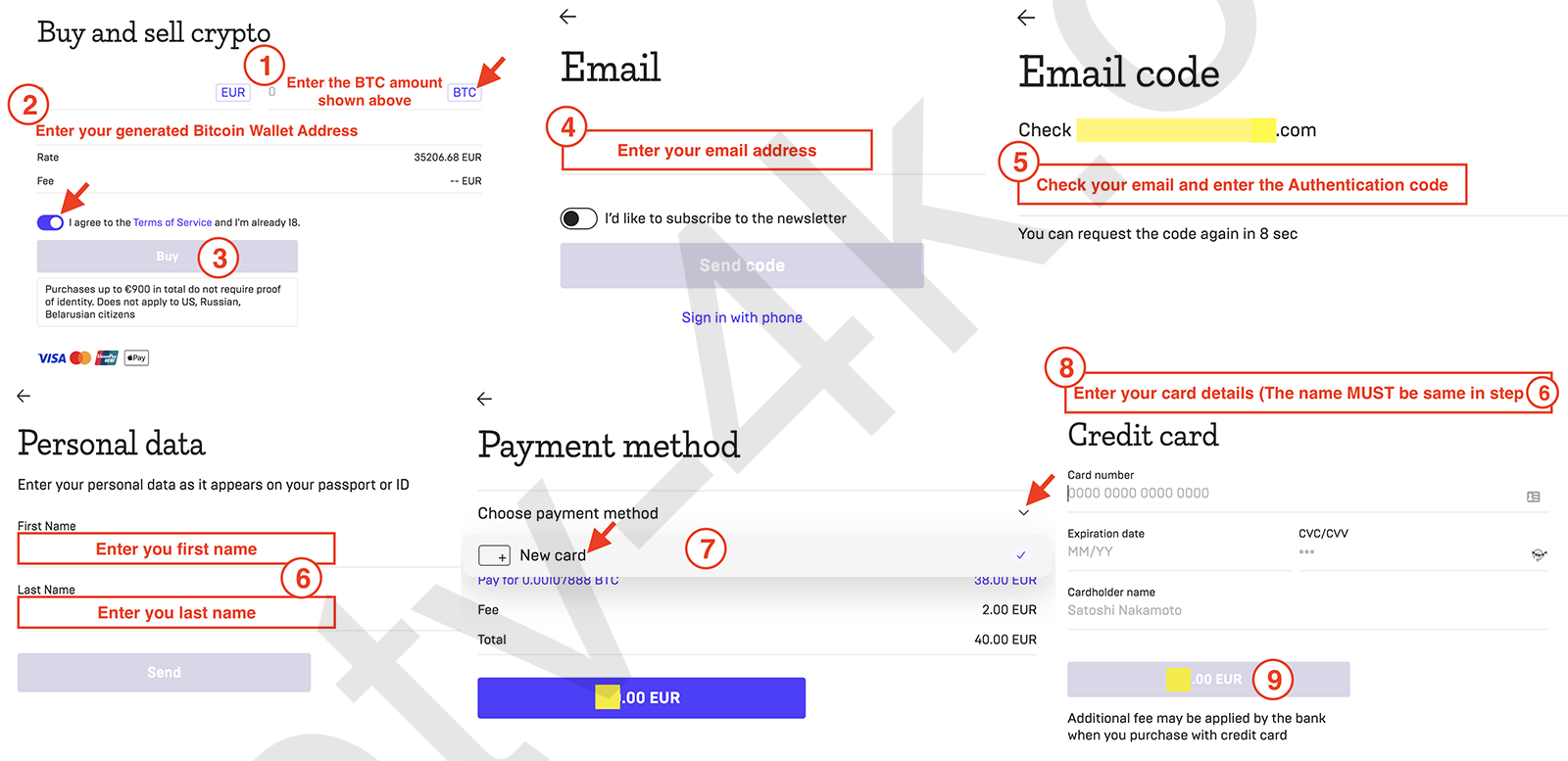
Important: Cardholder name should match your account information in ramp.network BTC website.
(1) Open https://ramp.network
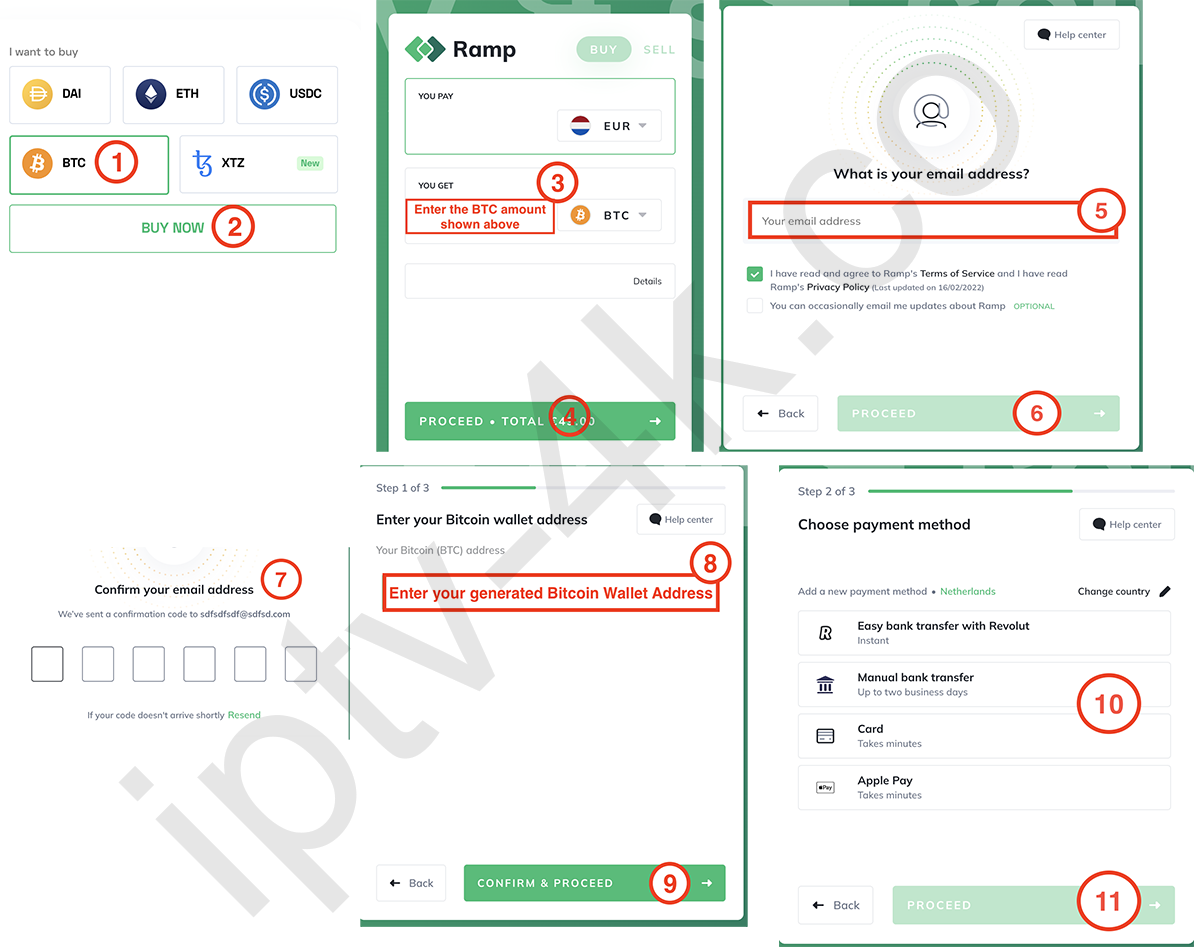
Note: Use one of this wallet name if that’s needed: BlueWallet, BRD, Jaxx, Mycelium, BLW, Eclair, Schildbach, Green or BTC.com.
(1) Open https://bitonic.nl
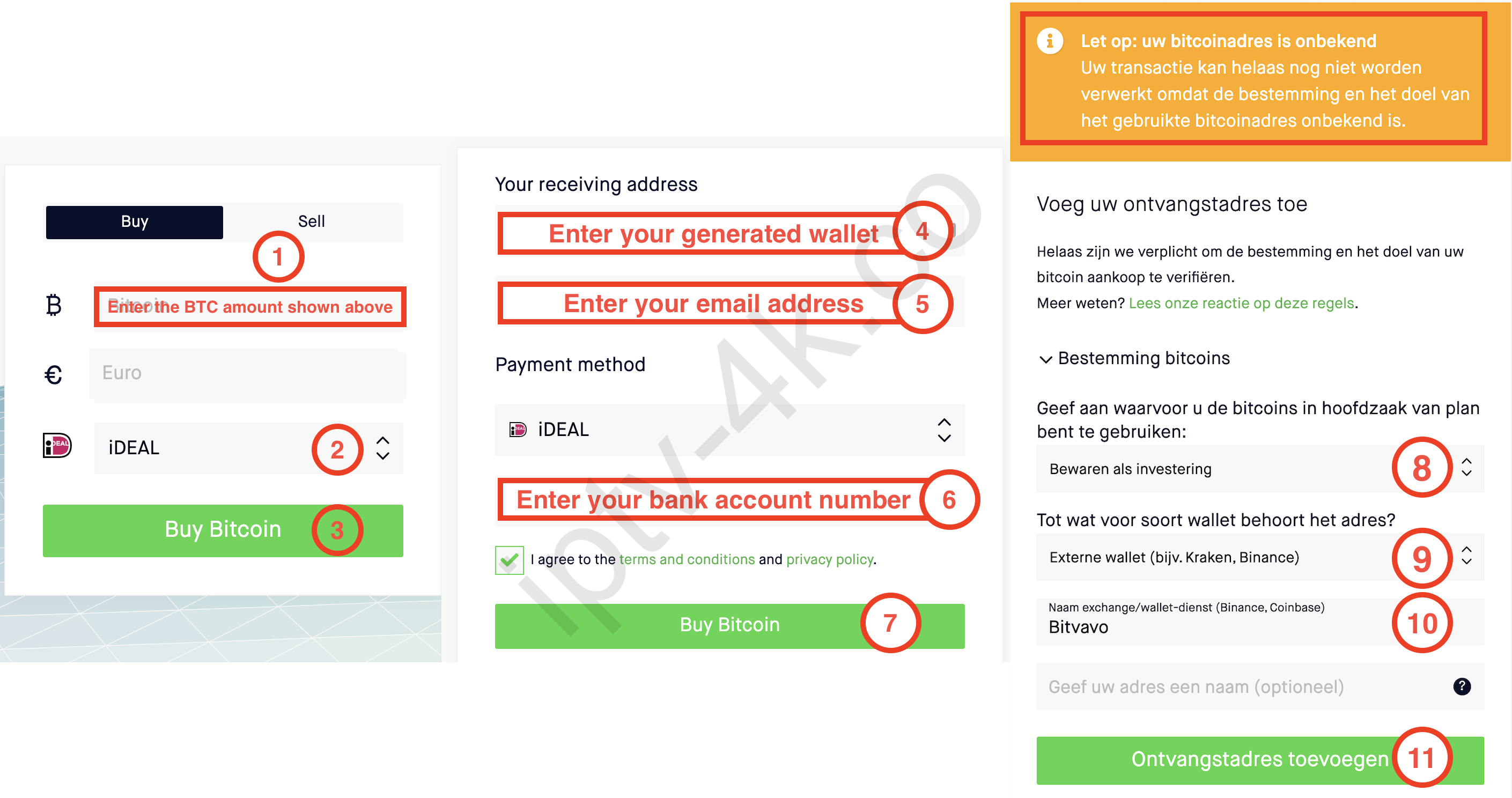
Pay via ATM machine:
You can find ATM Bitcoin vending machines here:
For more information, see this video tutorials
You can scan this QR-CODE on ATM machine:
Here is a list of some online bitcoin BTC providers:
Example: Buy Bitcoin (BTC) in minutes with Bitpanda simple, fast and secure.
Register with Bitpanda https://www.bitpanda.com and complete the verification process then log in pay and send Bitcoin (BTC) to Generated Bitcoin Wallet Address. See STEP 1 ☝️
DMCA
IPTV-4K DMCA Policy
We respect the intellectual property of others, and we ask our users to do the same. On this page, you will find information about copyright infringement procedures and policies that apply to IPTV-4K.
Notification of Copyright Infringement
If you are a copyright owner (or an agent of a copyright owner) and believe any user material posted on our sites infringes upon your copyrights, you may submit a Notification of Claimed Infringement under the Digital Millennium Copyright Act (“DMCA”) by sending an e-mail to our Designated Copyright Agent containing the following information:
- A clear identification of the copyrighted work claimed to have been infringed. If multiple copyrighted works are posted on a single web page and you notify us about all of them in a single notice, you may provide a representative list of such works found at the site.
- A clear identification of the material you claim is infringing on the copyrighted work, and information sufficient to locate that material on our website (such as the message ID of the infringing material).
- A statement that you have a “good faith belief that the material that is claimed as copyright infringement is not authorized by the copyright owner, its agent, or the law.”
- A statement that “the information in the notification is accurate, and under penalty of perjury, the complaining party is authorized to act on behalf of the owner of an exclusive right that is allegedly infringed.”
- Your contact information so that we can reply to your notice, preferably including an e-mail address and telephone number.
- The notice must be physically or electronically signed by the copyright owner or a person authorized to act on behalf of the owner.
Your written Notification of Claimed Infringement must be sent to our Designated Copyright Agent at the e-mail address listed below. We will review and address all notices that substantially comply with the requirements identified above. If your notice fails to substantially comply with all of these requirements, we may not be able respond to your notice.
We suggest that you consult your legal advisor before filing a Notification of Claimed Infringement. Please note that you may be liable for damages if you make a false claim of copyright infringement. Section 512(f) of the Copyright Act provides that any person who knowingly materially misrepresents that material is infringing may be subject to liability. Please also be advised that, in appropriate circumstances, we will terminate the accounts of users/subscribers who repeatedly misidentify copyrighted material.
Counter Notification of Copyright Infringement
- If you believe material was removed in error, you may send a Counter Notification to our Designated Copyright Agent at the e-mail address provided below.
- To file a Counter Notification with us, you must send us an e-mail that sets forth the items specified below:
- Identify the specific message ID(s) of material that we have removed or to which we have disabled access.
- Provide your full name, address, telephone number, and e-mail address.
- Provide a statement that you consent to the jurisdiction of Federal District Court for the judicial district in which your address is located (or Winter Park, FL if your address is outside of the United States), and that you will accept service of process from the person who the provided notification of claimed infringement to which your notice relates or an agent of such person.
- Include the following statement: “I swear, under penalty of perjury, that I have a good faith belief that the material was removed or disabled as a result of a mistake or misidentification of the material to be removed or disabled.”
- Sign the notice. If you are providing notice by e-mail, an electronic signature (i.e. your typed name) or scanned physical signature will be accepted.
- If we receive a Counter Notification from you, we may forward it to the party who submitted the original Notification of Claimed Infringement. The Counter Notification we forward may include some of your personal information, such as your name and contact information. By submitting a Counter Notification, you consent to having your information revealed in this way. We will not forward the Counter Notification to any party other than the original claimant unless required or expressly permitted to do so by law.
After we send out the Counter Notification, the original claimant must respond to us within 10 business days stating he or she has filed an action seeking a court order to restrain you from engaging in infringing activity relating to the material on our web site.
We suggest that you consult your legal advisor before filing a Counter Notification of Copyright Infringement. Please note that you may be liable for damages if you make a false claim. Under Section 512(f) of the Copyright Act, any person who knowingly materially misrepresents that material was removed or disabled by mistake or misidentification may be subject to liability.
Please note that we may not be able to contact you if we receive a Notification of Copyright Infringement about material you posted online. In accordance with our Terms of Service, we reserve the right to permanently remove any content sole discretion
Termination of Subscriber Accounts
It is our policy, in what we deem in our sole discretion to be appropriate circumstances, to disable and/or terminate the accounts of users, subscribers or account holders who repeatedly infringe the copyrights or other intellectual property rights of others or of IPTV-4K.
Designated Copyright Agent Contact Information
Notices with respect to this web site should be sent to: [email protected]
General Notice
iptv-4k.co offers IPTV service for educational purposes only and is not intended to replace your current Cable TV or Satellite service programming.
All the video content found on IPTV-4K is not hosted on our servers nor is created or uploaded by us and does not host, archive, store or distribute media of any kind and acts merely as an index of media URLs posted by enthusiasts of the Internet, which is completely outside our control.
IPTV Streams
NO streams/media files are hosted on this website nor is this website affiliated with any of the providers.
iptv-4k.co simply acts as a paid service that finds URL’s from websites like YouTube, DailyMotion, Metacafe and other public available websites and video portals.
All content is copyright of their respective owners. We urge all copyright owners, to recognize that links contained within this site are located somewhere else on the web. The embedded link points to the location of the video on the web. Please direct all copyright infringement issues to the companies that host these files (Justin.tv, Ustream.tv, Freedocast, etc.).
We take copyright and other intellectual property rights very seriously. iptv-4k.co respects the rights of others and prohibits the use of referenced material for any purposes other than for what it was intended for (where such use is lawful and free of civil liability or other constraint) and in such circumstances where possession of such material may have any adverse financial, prejudicial, or any other effect on any third party.
iptv-4k.co is not responsible for external websites content. If you find that some of the content violates your rights you may request for that content to be brought down at the host that is responsible for the content. That will ensure that the content is removed from IPTV-4K and other search engines that may have indexed the content.
Once the content is removed from the website hosting your content, it will automatically be removed from IPTV-4K.
We do not take responsibility for files and servers created by others. It is your responsibility as the owners of copyrights.
IPTV channels and video content is being provided without any liability from IPTV-4K regarding copyrights. Channel availability may vary and change from time to time, as this is completely outside our control. This is not a source host or any other web media server.
IPTV-4K is not responsible for poor quality images, sound, or dead links.
It is recommended to subscribe to an unlimited internet connection provider with high speed download capacity to avoid any unpleasant charges or fees on over usage (slow internet, bills, etc.). A minimum internet connection speed of 10-Mbps download speed is required to be able to have access on all TV channels on the IPTV-4K index.
We accept no liability for any damage caused to your system or hardware by engaging, participating, or using the information or content provided by the IPTV-4K website. IPTV-4K is not responsible for any legal action taken against an individual, group, or company for usage of the content or information on this website.
All trademarks, service marks, names, content, product names and logos appearing or linked on the site are the property of their respective owners.
Use any information or content at your own risk!
No copyright infringement is intended for any further inquiries, of any kind or sort places contact us on contact form.
How to Make CCcam.cfg file For Your Softcam
How to Make a CCcam.cfg File for Your Softcam
Creating a CCcam.cfg file is essential for using the CCcam softcam, which is a popular software for satellite receivers. The configuration file cccam.cfg is stored in /etc/. Most of the satellite receiver boxes need CCcam.cfg file with your CCcam lines in it in order to work. Usually users ask their providers for a cfg file not knowing they can create it themselves. Doing this is pretty much easy and you only need to have your CCcam lines to put in it.
Method One: Using a Pre-made CCcam.cfg File
You can download an already created CCcam.cfg file, open it using a notepad and place you clines in it.
Click here to download the CCcam.cfg file
The file is in a zip folder so obviously you need to unzip it first.
Now right click on the file and choose “Open with …”
Open the file using “Notepad” or “Text Document”
Once it`s open, place the clines you have into the cfg file, close the file and save changes.
That`s it, file is ready to be used on your box.
Method Two: Creating a CCcam.cfg File from Scratch
First, create a simple text document.
Put your CCcam lines in it. Make sure your Lines have the correct format according to your box.
Note: usual format of CCcam lines is C: server port user pass
Now from the top left side of your text document click File > Save As ….
At the bottom there is a section called “Save As Type”, change it to “All Files”.
Then from the top of it in “File Name” write CCcam.cfg and save it.
Note: remember it`s vital that the first two C`s be in Caps Letters.
Thats it, your CCcam.cfg file is ready to be used.
How to Install Dreambox Control Center
How to Install Dreambox Control Center (DCC)
Many users seek an easy way to manage their receiver boxes (Dreambox, VU+, or any other box with OpenPli, Enigma2 OpenATV image) via a flexible and feature-rich FTP program. While some might use Filezilla or other FTP clients, we recommend using Dreambox Control Center (DCC), specifically designed for receiver box file management. With DCC, you can manage or install images, plugins, and any other files you need to upload or download from your box. One common task is uploading or editing the CCcam.cfg file.
Steps to Install Dreambox Control Center (DCC)
Click here to download the zip folder containing Dreambox Control Center DCC v2.40.
After downloading, extract the zip folder and navigate to the extracted folder and open DCC
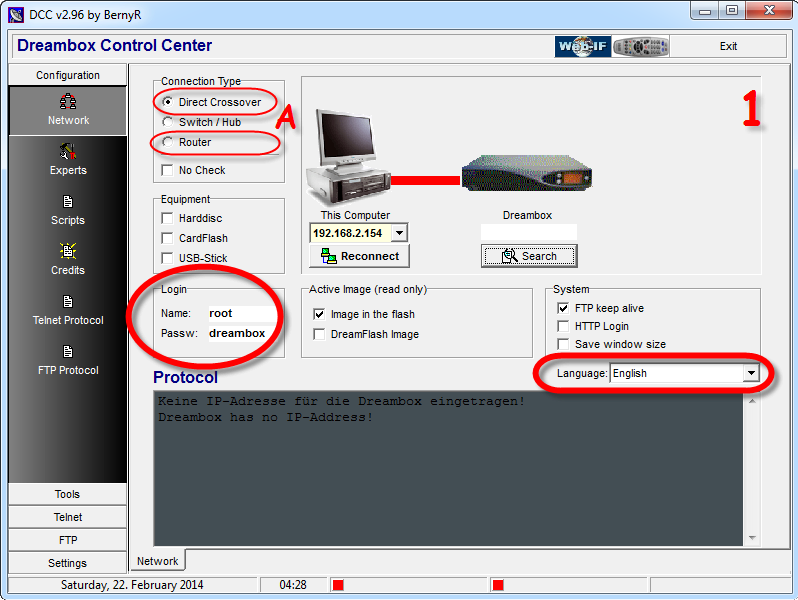
1.First assign your box user/pass then the preferred language. Connection Type must also be chosen.
Note: If you connect to your box directly from your laptop/pc choose “Direct Crossover” but a router is on the way “Router” must be chosen.
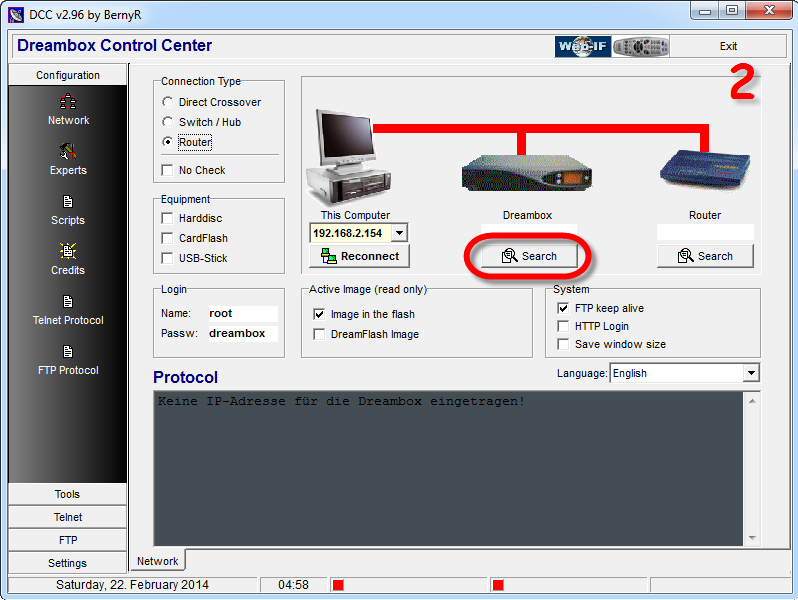
2.Now you need to assign the proper IP Address of each device.
Note: If you know the correct IP address of your box and router, there is an empty space above the Search button. Mouse over there and type the IP address.
If you don’t know the correct IP address, click on Search and let the Dreambox Control Center DCC scan and find the correct IP addresses.
Now I`m going to scan for the right IP address of my box. I click Search
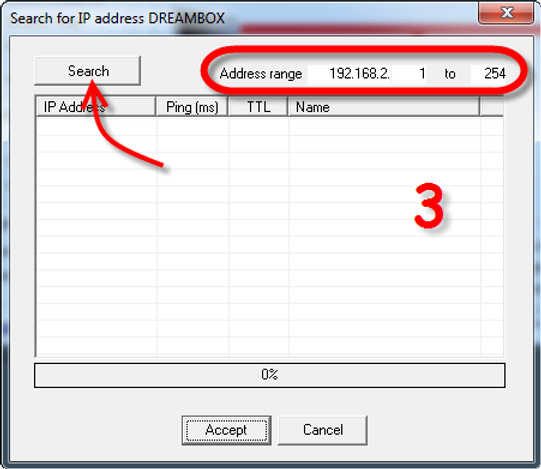
3. At the top you can see the Address range where you can assign the range of IP address which your Network is based on.
My range is 192.168.2.1-254. Clicking on search will start the scanning process.
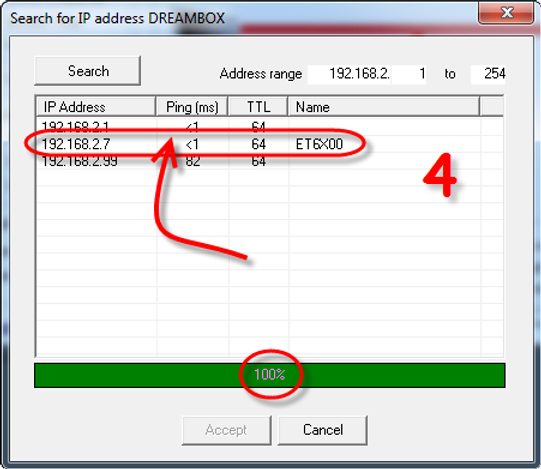
4. Scanning process is done. 3 IP`s have been found.
the IP ending in 2.1 is my Router, the one with 2.7 is my Box and 2.99 is another device.
So I double click on the second IP in the list to assign it as my box IP in Dreambox Control Center DCC.
Do the same procedure for your Router.
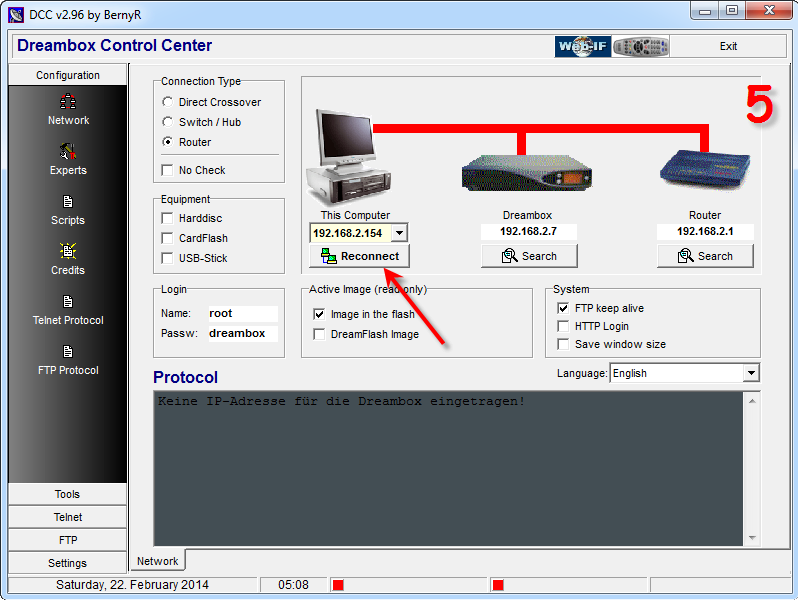
5. Now that we have assigned proper IP`s on my device, we`re gonna click on Reconnect to see if it`s working.
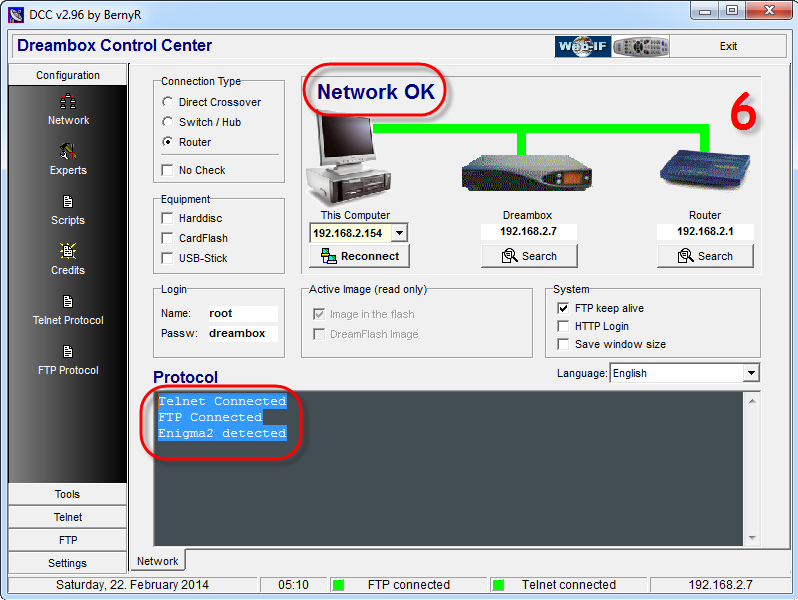
6. All signs show that our connection is healthy and we are connected to our box through our router.
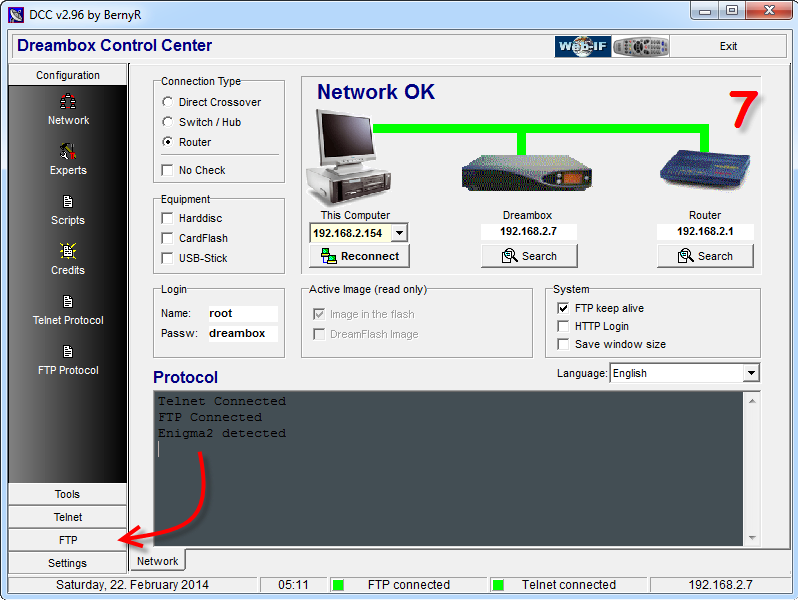
7. So let`s go to the FTP section and see how we can manage our files between pc/laptop and the box.
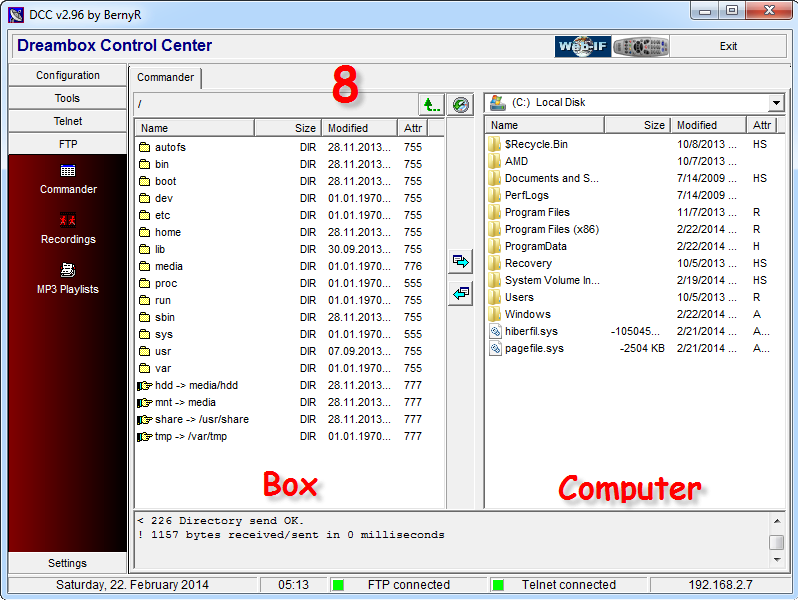
8. As you can see this section is divided into two halves.
Right side is our Receiver box and the left side is our PC/Laptop.
You can simply exchange between these two using the two arrows in the middle.
If you keep DCC folder, each time that you open it, it automatically connects to your box and you can do your edits.
Veelgestelde Vragen (FAQ)
Veelgestelde Vragen (FAQ)
Op deze pagina vindt u veelgestelde vragen en antwoorden over onze IPTV- en CCCAM-diensten.
Internetproviders blokkeren steeds vaker de toegang tot IPTV-diensten, wat kan resulteren in bufferen, geblokkeerde streams of beperkte toegang. Dit is erg frustrerend, vooral als je zonder onderbrekingen naar je favoriete programma’s wilt kijken. In deze blog leggen we uit waarom deze blokkades plaatsvinden en bieden we verschillende oplossingen om het probleem te omzeilen.
Waarom Blokkeren Internetproviders IPTV?
Internetproviders blokkeren IPTV-diensten meestal om hun eigen belangen te beschermen. Hier zijn de belangrijkste redenen:
- Netwerkbeheer: IPTV vereist veel bandbreedte. Om hun netwerk te beschermen tegen overbelasting, beperken providers het IPTV-verkeer.
- Verkoop van dure TV-pakketten: Veel internetproviders willen hun eigen dure en beperkte TV-pakketten verkopen. Door de toegang tot IPTV-diensten te beperken, proberen ze gebruikers te dwingen hun eigen TV-abonnementen af te nemen.
Oplossingen om IPTV-Blokkades te Omzeilen
Gelukkig zijn er verschillende methoden om deze blokkades te omzeilen. Hier zijn enkele praktische oplossingen:
1. Herstart je Modem en IPTV-apparaat
Het herstarten van je modem en IPTV-apparaat kan soms helpen om verbindingsproblemen op te lossen. Schakel beide apparaten uit, wacht 30 seconden, en schakel ze vervolgens weer in. Dit kan tijdelijke netwerkproblemen verhelpen en je IPTV-verbinding herstellen.
2. Gebruik onze DNS Converter Tool
Een handige manier om de blokkade van je internetprovider te omzeilen, is door onze DNS converter tool te gebruiken. Deze tool biedt alternatieve DNS-URL’s, Xtream Codes en EPG-links. Deze kunnen worden ingevoerd in je IPTV-app of apparaat om toegang te krijgen tot je IPTV-diensten, zelfs als je provider deze blokkeert.
De tool biedt automatische alternatieve DNS-URL M3U-links, Xtream Codes en EPG-links die je gemakkelijk kunt testen. Dit is een effectieve manier om de beperkingen van je provider te omzeilen.
Je kunt de tool hier vinden: DNS-convertertool.
Heb je hulp nodig bij het invoeren van de alternatieve links? Bekijk dan onze tutorials.
3. Pas de DNS-instellingen van je netwerk aan
Een andere veelvoorkomende manier om blokkades te omzeilen, is door de DNS-instellingen in de netwerkinstellingen van je IPTV-apparaat, IPTV app of router/modem aan te passen naar een openbare DNS-server.
Hier zijn enkele aanbevolen openbare DNS-servers:
- Cloudflare DNS: 1.1.1.1 en 1.0.0.1
- Google DNS: 8.8.8.8 en 8.8.4.4
- OpenDNS: 208.67.222.222 en 208.67.220.220
- DNS.Watch: 82.200.69.80 en 84.200.70.40
Als je hulp nodig hebt bij het wijzigen van de DNS-instellingen, kun je onze stap-voor-stap handleiding raadplegen via deze link.
4. Gebruik een VPN voor Onbeperkte Toegang
Een andere oplossing is het gebruik van een Virtual Private Network (VPN). Met een VPN wordt je internetverkeer versleuteld, waardoor je internetprovider niet kan zien welke diensten je gebruikt. Dit helpt bij het omzeilen van blokkades en geeft je onbeperkte toegang tot IPTV-diensten.
Aanbevolen VPN’s (Lees onze andere blog voor meer informatie):
- Proton VPN: Proton VPN biedt een gratis versie waarmee je kunt testen of een VPN jouw probleem oplost. Houd er echter rekening mee dat de snelheid soms beperkt kan zijn.
- ExpressVPN of NordVPN: Voor meer snelheid en stabiliteit tijdens het streamen, zijn betaalde diensten zoals ExpressVPN of NordVPN aan te raden.
Conclusie
Hoewel IPTV-blokkades door internetproviders frustrerend kunnen zijn, zijn er verschillende manieren om deze problemen op te lossen. Het aanpassen van je DNS-instellingen of het gebruik van onze DNS converter tool is een eenvoudige oplossing. Voor een meer permanente en stabiele oplossing kun je een VPN overwegen, waarmee je volledige toegang krijgt tot je IPTV-diensten en tegelijkertijd je privacy beschermt.
Voor meer informatie over het wijzigen van DNS-instellingen in je IPTV-app of apparaat, bekijk onze stap-voor-stap tutorial. Of gebruik onze DNS-convertertool om alternatieve DNS-URL’s te verkrijgen en de blokkades van je internetprovider te omzeilen.
Je kunt altijd een VPN gebruiken, vooral als je internetprovider onze IPTV-dienst blokkeert. In de meeste gevallen is het echter mogelijk om het blokkeren van de internetprovider op te lossen zonder VPN, door een andere DNS-link te gebruiken. Deze kun je verkrijgen via onze DNS-convertertools of door de DNS-instellingen aan te passen op je IPTV-apparaat, app, of modem. Lees onze blogs op de FAQ-pagina voor meer informatie.
Bij elke VPN-dienst kun je servers selecteren in verschillende landen. Het is het beste om eerst een gratis VPN, zoals ProtonVPN, te testen en daarna te bepalen welke VPN-aanbieder je wilt gebruiken.
Hier zijn enkele van de beste VPN-services voor IPTV-gebruik, gebaseerd op snelheid, stabiliteit en gebruiksvriendelijkheid:
- NordVPN
Voordelen:- Hoge snelheden dankzij het NordLynx-protocol.
- Groot servernetwerk met meer dan 5.000 servers wereldwijd.
- Ondersteunt SmartDNS voor apparaten die geen VPN-app ondersteunen.
- Strikt geen-logbeleid en extra beveiligingsopties.
Nadelen:
- Kan soms wat tijd kosten om een specifieke server te vinden die het beste werkt voor IPTV.
Geschikt voor: Android, iOS, macOS, Windows, routers
- ExpressVPN
Voordelen:- Uitstekende snelheden en stabiele verbindingen.
- Servers in 94 landen, waardoor je gemakkelijk geografische beperkingen kunt omzeilen.
- Gebruiksvriendelijke apps en ondersteuning voor verschillende apparaten.
Nadelen:
- Duurder in vergelijking met andere VPN-services.
Geschikt voor: Android, iOS, macOS, Windows, routers
- CyberGhost
Voordelen:- Speciaal geoptimaliseerde servers voor streaming.
- Gebruiksvriendelijke interface, perfect voor beginners.
- Meer dan 7.000 servers wereldwijd.
Nadelen:
- Minder geavanceerde opties voor ervaren gebruikers.
Geschikt voor: Android, iOS, macOS, Windows, routers
- Surfshark
Voordelen:- Onbeperkt aantal gelijktijdige verbindingen op meerdere apparaten.
- Goede snelheid en stabiliteit voor IPTV-streaming.
- Betaalbare prijs in vergelijking met andere premium VPN-services.
Nadelen:
- Snelheid kan iets lager zijn op bepaalde servers, afhankelijk van de locatie.
Geschikt voor: Android, iOS, macOS, Windows, routers
- Private Internet Access (PIA)
Voordelen:- Grote verscheidenheid aan servers (meer dan 10.000 servers in 84 landen).
- Zeer aanpasbare instellingen voor snelheid en privacy.
- Ondersteunt P2P-verkeer en is geschikt voor streaming.
Nadelen:
- De snelheid kan soms variëren afhankelijk van de serverlocatie.
Geschikt voor: Android, iOS, macOS, Windows, routers
- ProtonVPN
Voordelen:- Hoge focus op privacy met servers in privacy-vriendelijke locaties.
- Gratis plan beschikbaar met onbeperkte data (maar met lagere snelheid).
- Stabiele verbindingen voor IPTV-streaming.
Nadelen:
- Het gratis plan heeft beperkte servers en snelheid, wat minder geschikt is voor hoge kwaliteit IPTV-streaming.
Geschikt voor: Android, iOS, macOS, Windows, routers
Aanbevolen criteria voor IPTV:
- Hoge snelheid: Voor vloeiende streaming zonder buffering.
- Grote serverkeuze: Servers verspreid over meerdere landen om geografische beperkingen te omzeilen.
- Stabiele verbinding: Essentieel voor consistente toegang tot IPTV-streams.
- SmartDNS: Helpt bij apparaten die geen VPN ondersteunen, zoals sommige smart-tv’s.
NordVPN en ExpressVPN staan vaak bovenaan voor IPTV-gebruik vanwege hun snelheid, grote servernetwerken en betrouwbare service.
Wanneer je internetprovider onze IPTV-service blokkeert, kan dat erg frustrerend zijn. Gelukkig zijn er manieren om dit probleem op te lossen, en een van de meest effectieve oplossingen is het gebruik van een VPN (Virtual Private Network). Een VPN kan de blokkades van je internetprovider omzeilen en ervoor zorgen dat je zonder onderbrekingen van je IPTV-service kunt genieten.
In deze blog leggen we uit hoe je een VPN kunt instellen om IPTV te kijken. Daarnaast bespreken we alternatieven zoals het aanpassen van DNS-instellingen en onze DNS-convertertools.
1. VPN-app installeren op je apparaat
De eenvoudigste manier om een VPN te gebruiken is door een VPN-app te installeren op het apparaat dat je voor IPTV gebruikt, zoals je smartphone, tablet, computer of smart-tv. Hier zijn de stappen:
- Kies een VPN-dienst: Voor IPTV raden we betrouwbare en snelle VPN-diensten aan zoals NordVPN en ExpressVPN.
- Installeer de VPN-app: Ga naar de app store van je apparaat (bijvoorbeeld Google Play of Apple Store) en download de VPN-app.
- Log in op de app: Maak een account aan of log in met je bestaande VPN-gegevens.
- Kies een server: Selecteer een server in een land waar IPTV niet wordt geblokkeerd. Voor de beste prestaties raden we aan om een server te kiezen die dicht bij je locatie ligt.
- Maak verbinding met de VPN: Zodra je bent verbonden, kun je de IPTV-app openen en zoals gebruikelijk streamen.
2. VPN-certificaat gebruiken in IPTV Smarters Pro
Als je de IPTV Smarters Pro, IPTV Diamond en IPTV VIP app app gebruikt, of een andere IPTV-app die de optie voor het toevoegen van een VPN-certificaat ondersteunt, kun je direct een VPN-certificaat in de app zelf toevoegen. Hier is een voorbeeld van hoe je NordVPN of ExpressVPN kunt instellen in IPTV Smarters Pro:
- Download het VPN-certificaat: Ga naar de website van NordVPN of ExpressVPN en download het OpenVPN-configuratiebestand (.ovpn) van een serverlocatie naar keuze.
- Open IPTV Smarters Pro: Ga in de app naar Instellingen en zoek naar de optie voor VPN-instellingen of Certificaat toevoegen.
- Upload het certificaat: Upload het gedownloade .ovpn-bestand naar IPTV Smarters Pro.
- Verbind met de VPN: Kies de VPN-server in de app en maak verbinding. Zodra je verbonden bent, kun je veilig IPTV streamen.
3. VPN installeren op je router
Een andere handige manier om je hele thuisnetwerk te beschermen is door de VPN direct op je router te installeren. Hiermee worden alle apparaten die via de router verbinding maken, inclusief je IPTV-apparaten, automatisch beveiligd.
- Controleer of je router VPN ondersteunt: Ga naar de instellingen van je router en controleer of het VPN-instellingen heeft. Zo ja, volg de instructies van je VPN-provider voor het instellen van een VPN op de router. Hier kun je de NordVPN-routerhandleiding vinden.
- Voer de VPN-inloggegevens in: Gebruik de inloggegevens en configuratiebestanden van je VPN-provider om de VPN op je router in te stellen.
- Verbind je apparaten: Zodra de VPN is ingesteld op je router, zullen alle apparaten in je netwerk automatisch de VPN-verbinding gebruiken, zonder dat je op elk apparaat afzonderlijk een VPN-app hoeft te installeren.
4. Alternatief: DNS-instellingen aanpassen
Als je geen VPN wilt gebruiken, is er een andere oplossing om de blokkades van je internetprovider te omzeilen: het aanpassen van je DNS-instellingen. Je kunt een alternatieve DNS-link verkrijgen via onze DNS-convertertools, die je kunt invoeren in je IPTV-apparaat, app, of router.
- DNS-instellingen in je IPTV-apparaat of app: Ga naar de netwerk- of DNS-instellingen van je IPTV-apparaat (zoals je tv-box, app, of smart-tv) en voer de nieuwe DNS-link in.
- DNS aanpassen op je router: Je kunt de DNS-instellingen ook direct op je router aanpassen. Dit zorgt ervoor dat alle apparaten in je netwerk de nieuwe DNS-instellingen gebruiken, wat eventuele blokkades door je internetprovider kan omzeilen.
5. Heb je een VPN nodig?
In veel gevallen is een VPN niet altijd noodzakelijk om IPTV te kijken. Je kunt eerst proberen de blokkade te omzeilen door andere DNS links te gebruiken (Kijk hier) of de DNS-instellingen te wijzigen, zoals hierboven beschreven. Pas als deze methode niet werkt, kan het handig zijn om over te stappen naar een VPN.
6. Meer informatie
Voor meer gedetailleerde handleidingen en tips, bekijk onze andere blogs op de FAQ-pagina. Daar vind je aanvullende oplossingen en informatie over het gebruik van IPTV en het oplossen van veelvoorkomende problemen.
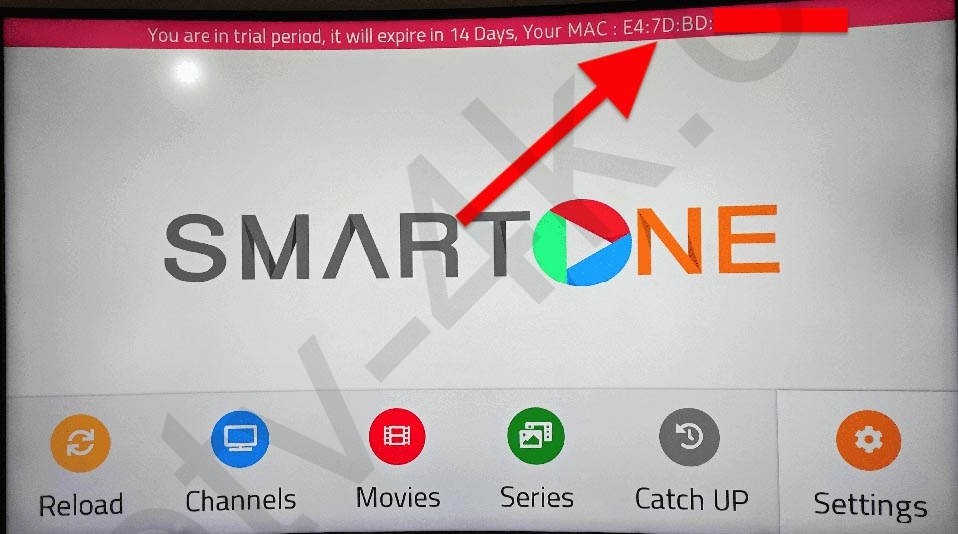
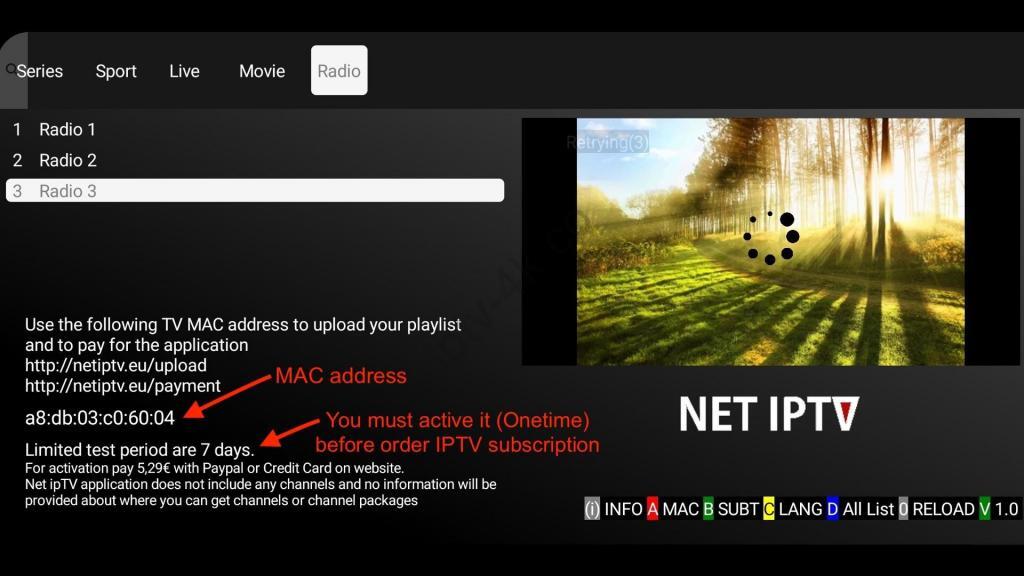
Alle activatie van IPTV apps zijn niet inbegrepen in de IPTV abonnementen. Is dat duidelijk!?
Ondertiteling is een handige functie voor veel kijkers, vooral wanneer content in een andere taal wordt aangeboden of als je in een omgeving kijkt waar het geluid laag moet blijven. Bij IPTV kunnen ondertitels echter soms onverwachte problemen opleveren, zoals het niet kunnen uitschakelen van ondertitels of het ontbreken van de optie om ondertitels toe te voegen. In deze blog leggen we uit hoe ondertiteling bij IPTV werkt en hoe je problemen kunt oplossen.
Wat zijn IPTV-ondertitels?
Ondertitels bij IPTV werken net als bij traditionele tv- of streamingdiensten. Ze worden meestal aangeboden als een optionele functie die je kunt in- of uitschakelen via de IPTV-app die je gebruikt. Niet alle zenders bieden echter standaard ondertitels aan, en in sommige gevallen kunnen ondertitels niet uitgeschakeld worden omdat ze ingebakken zijn in de stream.
Veelvoorkomende problemen met IPTV-ondertiteling en oplossingen
1. Ondertitels kunnen niet worden uitgeschakeld
Soms blijven ondertitels op het scherm staan, zelfs nadat je ze hebt uitgeschakeld in de app-instellingen. Dit kan frustrerend zijn, vooral wanneer je liever zonder ondertitels kijkt. Hier zijn enkele stappen die je kunt proberen:
- Controleer de app-instellingen: Ga naar de instellingen van je IPTV-app (zoals IPTV Smarters of SmartONE IPTV) en zorg ervoor dat de ondertitels op “uit” staan.
- Andere streamversie proberen: Veel IPTV-kanalen bieden meerdere versies van dezelfde zender aan, waaronder varianten zonder ingebouwde ondertitels. Probeer de streamkwaliteit te veranderen of een andere versie van hetzelfde kanaal te selecteren.
- Ingebakken ondertitels: Als de ondertitels deel uitmaken van de uitzending (ook wel hardcoded genoemd), kun je deze helaas niet uitschakelen. Dit komt doordat de ondertitels door de aanbieder in de stream zijn verwerkt.
2. Ondertitels ontbreken of werken niet
Aan de andere kant kan het ook voorkomen dat je juist wél ondertitels wilt gebruiken, maar ze niet beschikbaar zijn. Hier zijn enkele oplossingen voor dat probleem:
- Gebruik een andere IPTV-app: Niet alle IPTV-apps bieden de mogelijkheid om ondertitels in- of uit te schakelen. Probeer apps zoals IPTV Smarters, TiviMate, of GSE Smart IPTV, die doorgaans betere ondersteuning bieden voor ondertiteling.
- Controleer de zenderinstellingen: Sommige zenders ondersteunen geen ondertitels, zelfs niet als de IPTV-app dat wel doet. Je kunt proberen een andere zender of een andere versie van dezelfde zender te bekijken, die mogelijk wel ondertitels heeft.
- EPG en ondertitels: In sommige gevallen worden ondertitels niet goed geladen omdat de elektronische programmagids (EPG) niet goed is gekoppeld aan de zender. Zorg ervoor dat de EPG correct is ingesteld.
Hoe schakel je ondertiteling in of uit op verschillende IPTV-apps?
1. IPTV Smarters Pro
- Open de app en ga naar de zender die je wilt bekijken.
- Tik op het scherm om de bedieningsknoppen te zien.
- Klik op het instellingen-icoon (meestal een tandwiel) en selecteer “Ondertiteling”.
- Kies de ondertitels die je wilt inschakelen, of zet ze uit als je dat liever hebt.
2. SmartONE IPTV
- Start de stream van het kanaal dat je kijkt.
- Ga naar het menu of de instellingen binnen de app.
- Hier kun je de ondertiteling aan- of uitzetten onder de optie “Ondertiteling” of “Subtitles”.
3. TiviMate
- Speel de zender af die je wilt bekijken.
- Open het instellingenmenu en kies “Ondertiteling”.
- Schakel ondertitels in of uit, afhankelijk van je voorkeur.
Wanneer een VPN of DNS gebruiken om ondertitelproblemen op te lossen?
Soms kunnen regionale beperkingen de beschikbaarheid van ondertitels beïnvloeden. In dat geval kun je proberen een VPN of onze DNS-convertertools te gebruiken om toegang te krijgen tot zenders die mogelijk betere ondersteuning voor ondertiteling bieden. Meer informatie over onze DNS-convertertools vind je hier.
Conclusie
Ondertitels zijn een handige functie bij IPTV, maar soms werken ze niet zoals verwacht. Of het nu gaat om ondertitels die niet uitgeschakeld kunnen worden, of juist ontbreken, er zijn oplossingen beschikbaar. Controleer altijd de instellingen van je IPTV-app en probeer verschillende versies van de zender. Als je nog steeds problemen ondervindt, kan een alternatieve app of stream een verschil maken.
Heb je nog meer vragen of hulp nodig? Bezoek dan onze FAQ-pagina voor meer informatie.
Table of Contents
- How to change DNS on a Samsung Smart TV
- How to change DNS on a LG Smart TV
- How to change DNS on a Sony Smart TV
- How to change DNS on a Apple TV device
- How to change DNS on a iPhone
- How to change DNS on a iPad
- How to change DNS on a Android device
- How to change DNS on a MAG device
In this tutorial, we are going to show you how to change the DNS on your IPTV devices such as MAG, different Smart TV’s, Android and iOS. Changing your DNS settings is usually mentioned as one of the simplest ways to optimize your internet speed and solve many issues you might encounter while streaming IPTV channels.

DNS servers play a major role in IPTV streaming. While there are no mandatory tasks to improve internet speeds, we can make many smaller tweaks and improvements. These improvements work together to increase our overall internet speed and the DNS servers play an essential role.
Before you change to any DNS addresses, make sure you write down your current DNS address so you can keep these numbers in case you need to get back to your original settings.
If your original settings were set to “Automatic”, just change your DNS settings back to “Automatic”. This applies to all the devices mentioned in this article.
How to change DNS on a Samsung Smart TV
Step 1: Press the “Menu” button on your remote control. Under “Settings menu” select “Network” (1) then choose “Network Status”.
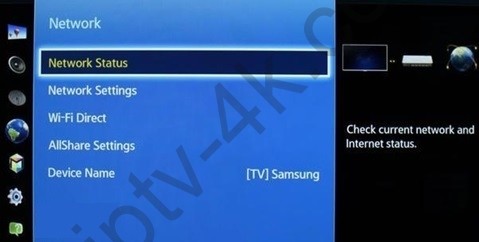
Step 2: After a few seconds you will see 3 buttons. Select the “IP Settings” and proceed to the next step.
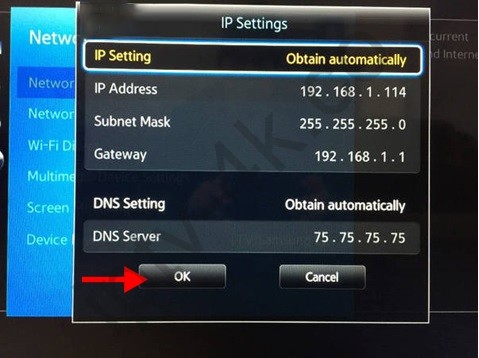
Step 3: Choose “DNS setting”. Select “Enter manually”.
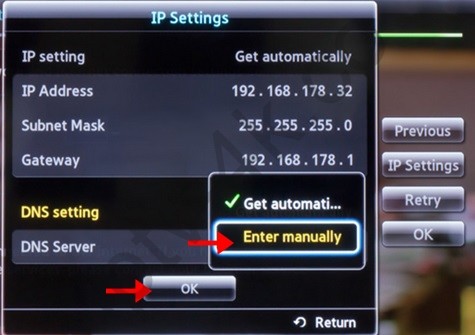
Now enter the below DNS Address and click “Ok“.
DNS Adresses:
Cloudflare DNS: 1.0.0.1 or 1.1.1.1
Google DNS: 8.8.8.8 or 8.8.4.4
Open DNS: 208.67.222.222 or 208.67.220.220
DNS Watch: 82.200.69.80 or 84.200.70.40
Restart your Samsung Smart TV to allow the configuration to take effect.
How to change DNS on a LG Smart TV
Step 1: Press the Menu button on your remote control and Select “Settings” and select “All settings”.
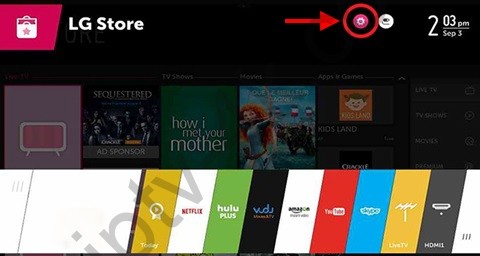
Step 2: Scroll down to the “Network” submenu and select “Network Connection” and press on “Set Expert“.
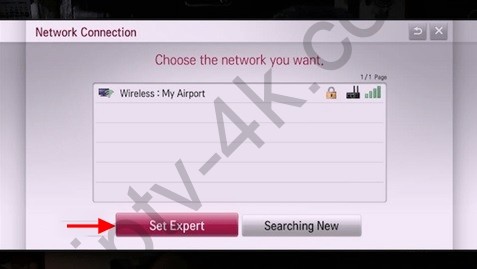
Step 3: Under “IP Mode” press “Dynamic”. Under “DNS Server” choose “Manual”.
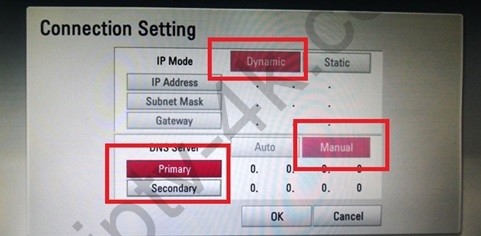
Now enter the below DNS Address and click “Ok“.
DNS Addresses:
Cloudflare DNS: 1.0.0.1 or 1.1.1.1
Google DNS: 8.8.8.8 or 8.8.4.4
Open DNS: 208.67.222.222 or 208.67.220.220
DNS Watch: 82.200.69.80 or 84.200.70.40
Restart your LG Smart TV to allow the configuration to take effect.
How to change DNS on a Sony Smart TV
Step 1: Press the “Home” button on your remote. Select Setup and press on Network.
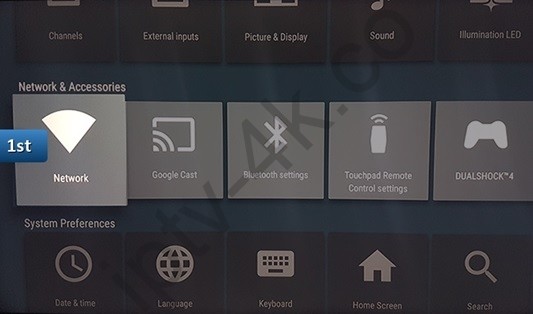
Step 2: Press on “Network Setup”.
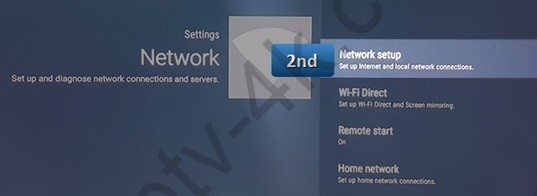
Step 3: Select “Expert”.
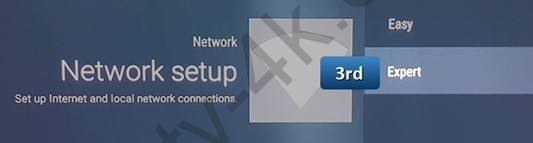
Step 4: Choose “Wi-Fi” or “Wired LAN” depending on your connection.
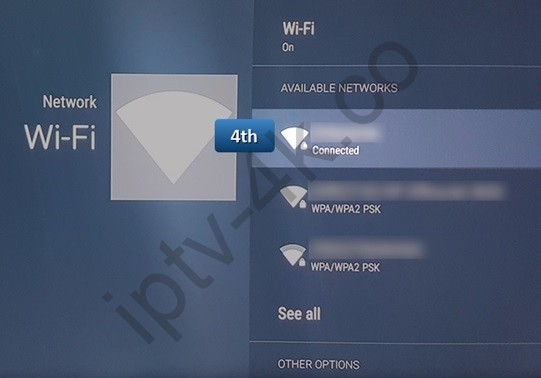
Step 5: Chose “Status Info”.
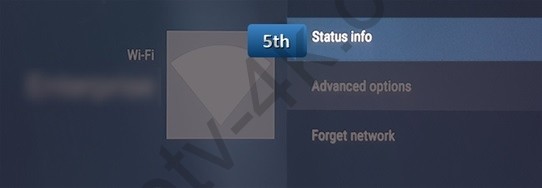
Step 6: Write down your”IP address”.
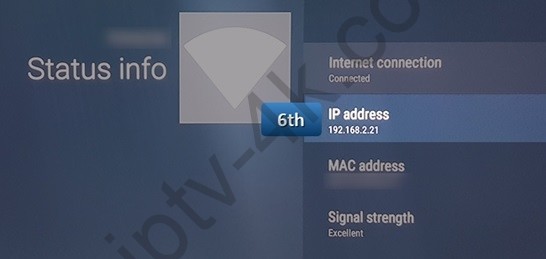
Step 7: Go back to network and choose “Advanced options”.
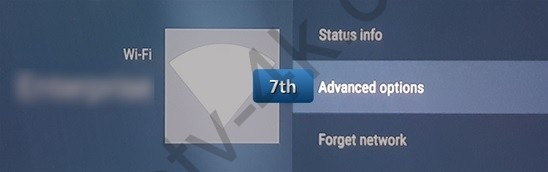
Step 8: Press or click on “IP settings”.
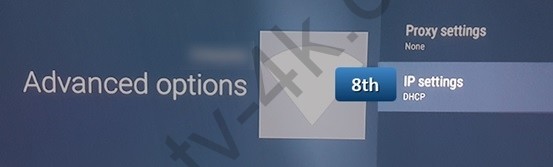
Step 9: Now Select “Static”.

Step 10: Enter the first three groups of numbers of your IP address. For instance, if your IP address is “192.166.1.1″, enter “192.166.1.”. For the fourth group of numbers, you can enter “50” so the final IP address will look like “192.166.1.50” and click on “Next”
Step 11: For the “Gateway” enter the full IP address of your router and click on “Next”.
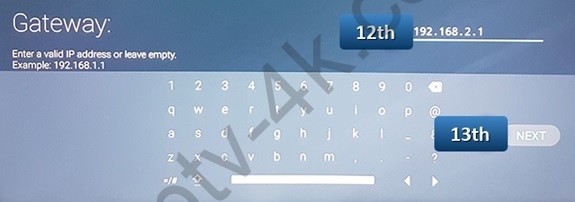
Step 12: Enter “24” for the “Network Prefix Length” then click on “Next”.
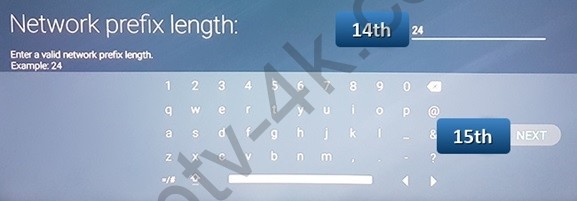
Step 13: Enter your Preferred DNS and click on “Next”.
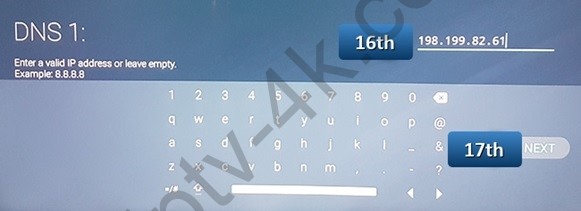
Step 14: For DNS 2 enter one of the Alternate DNS addresses and click on “Next”.
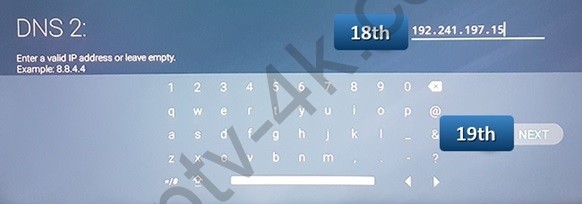
Press “OK” and you are done.
DNS Adresses:
Cloudflare DNS: 1.0.0.1 or 1.1.1.1
Google DNS: 8.8.8.8 or 8.8.4.4
Open DNS: 208.67.222.222 or 208.67.220.220
DNS Watch: 82.200.69.80 or 84.200.70.40
Restart your Sony Smart TV to allow the configuration to take effect.
How to change DNS on a Apple TV device
Step 1: Press or click on “Settings” menu on your Apple TV device and select “Network”.
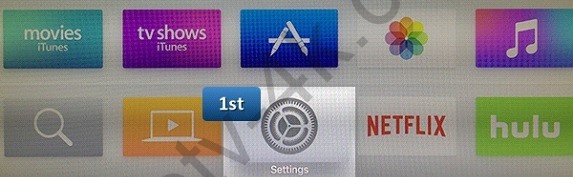
Step 2: Now click on the “Network”.
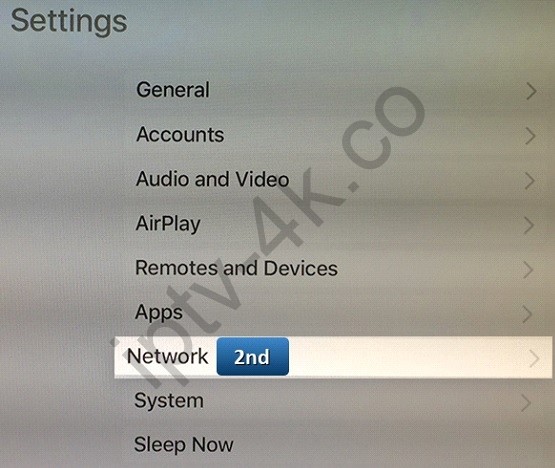
Step 3: Click on “Wi-Fi”.
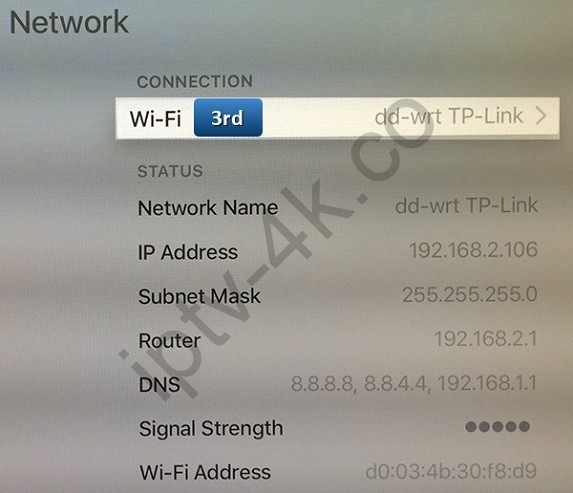
Step 4: Choose your Wi-Fi Connection.
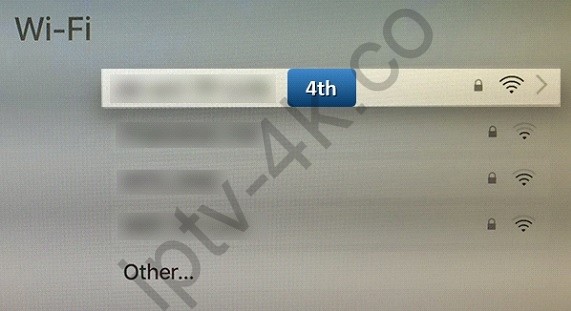
Step 5: Scroll down and select “Configure DNS” option.
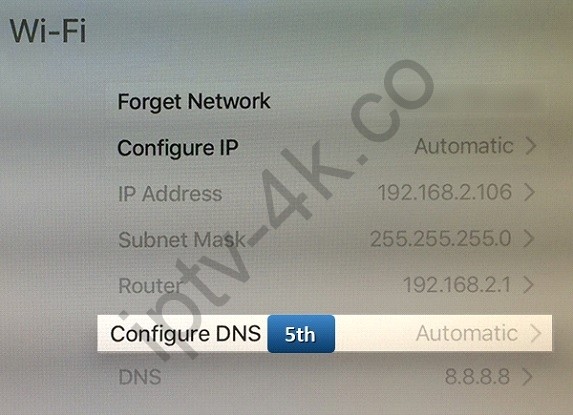
Step 6: Choose “Manual” when you are asked to choose between Manual or Automatic.
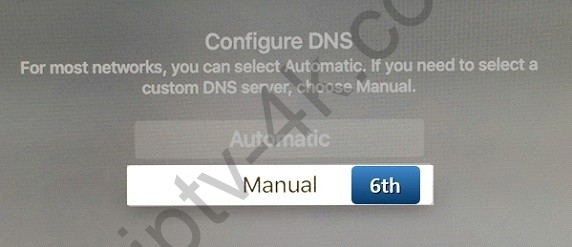
Step 7: In the DNS field pls enter the DNS Server address. Important! You should enter 3 digits for each cluster.
I.E. for DNS 1.11.111.123 you should enter 001.011.111.123. Click “Done”
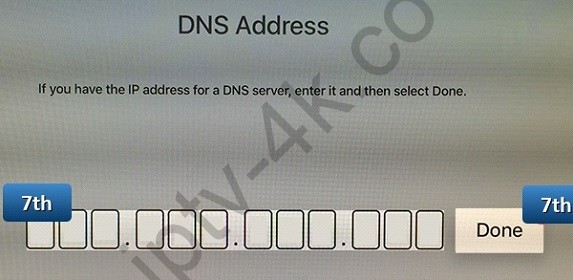
Step 8: Your Smart DNS is set up, nearly done, For that, go back to “Settings” and select “General”.
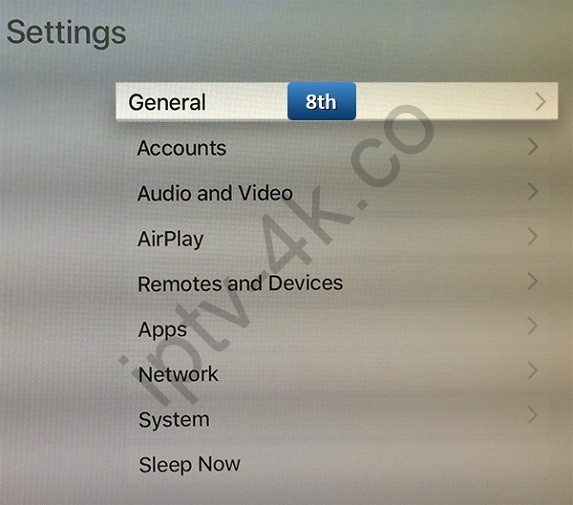
Step 9: Find the “Region Format” option and press on it.
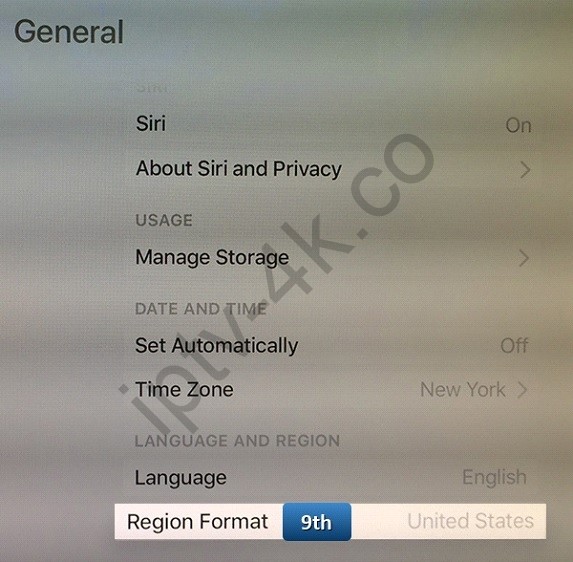
Step 10: Select for Example “The United States” from the list of options.
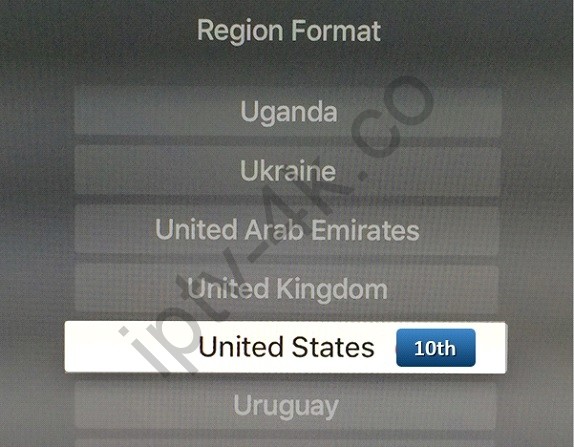
Go back to the main screen and select “Settings”. Use the “Sleep Now” command.
Unplug the Apple TV power cord and wait 10 seconds. Then plug the Apple TV back in.
DNS Addresses:
Cloudflare DNS: 1.0.0.1 or 1.1.1.1
Google DNS: 8.8.8.8 or 8.8.4.4
Open DNS: 208.67.222.222 or 208.67.220.220
DNS Watch: 82.200.69.80 or 84.200.70.40
Restart your Apple TV to allow the configuration to take effect.
How to change DNS on a iPhone
Step 1: Go to “Settings”.
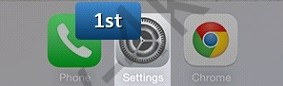
Step 2: Choose the network that you are using.
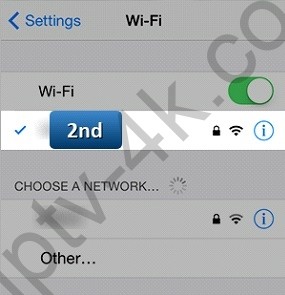
Step 3: In the DNS field enter the DNS Server addresses.
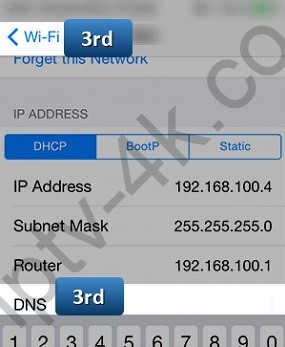
DNS Addresses:
Cloudflare DNS: 1.0.0.1 or 1.1.1.1
Google DNS: 8.8.8.8 or 8.8.4.4
Open DNS: 208.67.222.222 or 208.67.220.220
DNS Watch: 82.200.69.80 or 84.200.70.40
Step 4: Go back to Wi-Fi to save your changes.
How to change DNS on a iPad
Step 1: Go to your iPad settings. Now click on “Wi-Fi” and select the network you are connected to.
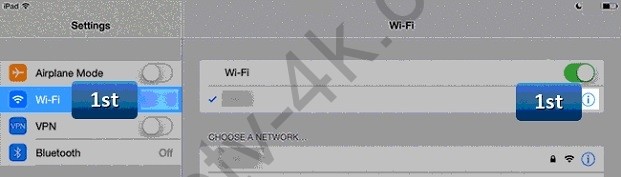
Step 2: In the DNS field enter the DNS Server address. Tap on “Wi-Fi” from the upper left corner to save your settings.
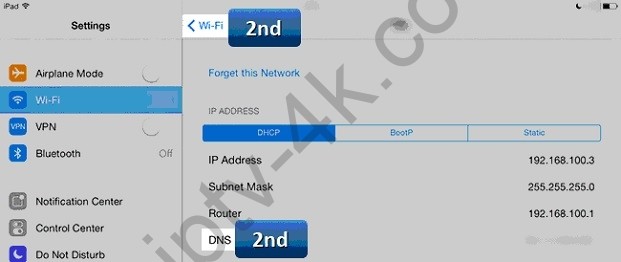
DNS Addresses:
Cloudflare DNS: 1.0.0.1 or 1.1.1.1
Google DNS: 8.8.8.8 or 8.8.4.4
Open DNS: 208.67.222.222 or 208.67.220.220
DNS Watch: 82.200.69.80 or 84.200.70.40
Step 3: Go back to Wi-Fi to save your changes.
How to change DNS on a Android device
Step 1: Go to “Settings”.
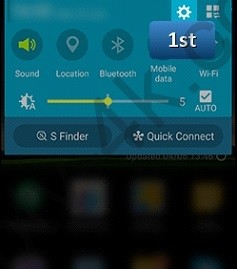
Step 2: Select “Wi-Fi” and Press and hold active wireless network until a dialog pops up.
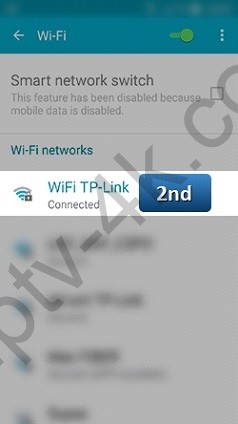
Step 3: Press on “Modify network config”.
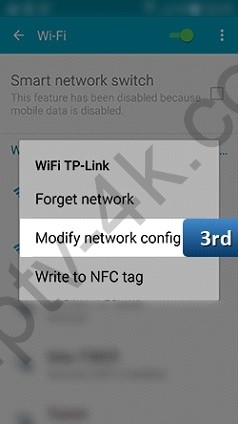
Step 4: Check “Show advanced options”.
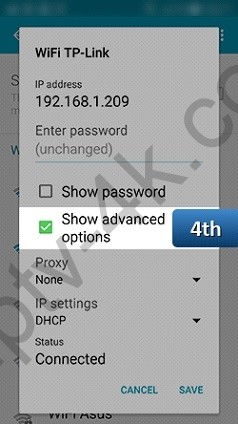
Step 5: Change “IP settings” to “Static”.
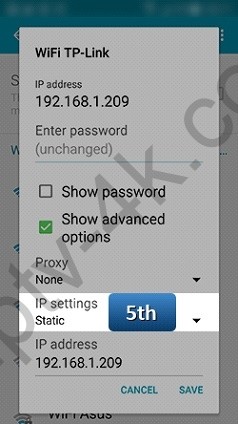
Step 6: In the “DNS 1” and “DNS 2” fields enter the DNS Server address and Press on “Save”.
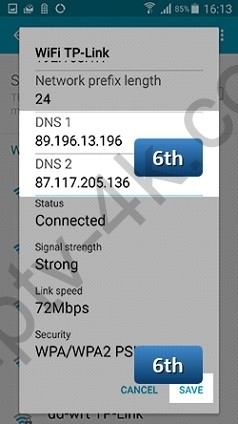
DNS Addresses:
Cloudflare DNS: 1.0.0.1 or 1.1.1.1
Google DNS: 8.8.8.8 or 8.8.4.4
Open DNS: 208.67.222.222 or 208.67.220.220
DNS Watch: 82.200.69.80 or 84.200.70.40
Restart your device and Enjoy.
How to change DNS on a MAG device
Step 1: Go to “Settings”.
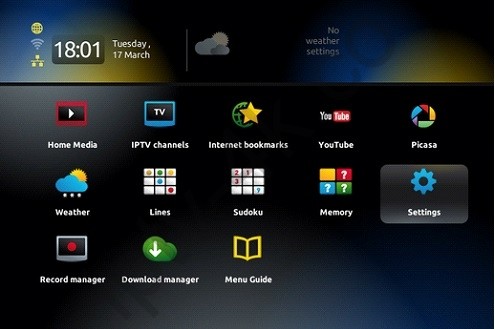
Step 2: Now select “System Settings”.
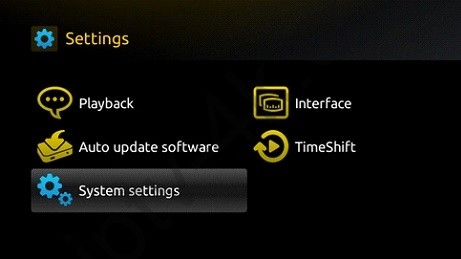
Step 3: Now choose Network and press on “Auto (DHCP), manual DNS“.
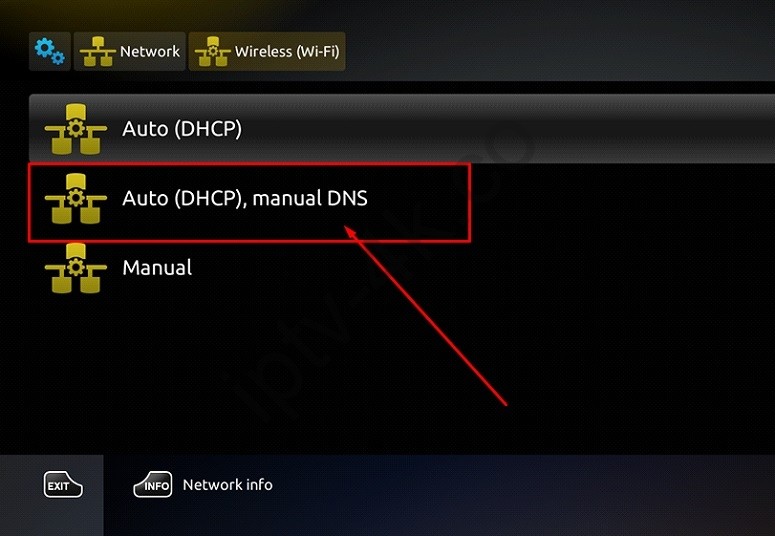
DNS Addresses:
Cloudflare DNS: 1.0.0.1 or 1.1.1.1
Google DNS: 8.8.8.8 or 8.8.4.4
Open DNS: 208.67.222.222 or 208.67.220.220
DNS Watch: 82.200.69.80 or 84.200.70.40
Restart your device and Enjoy
U koopt rechtstreeks bij de bron en niet van de reseller. Op deze manier kunnen wij u zo’n goedkope prijs aanbieden.
Wij bieden verschillende betaalmethoden aan, waaronder voucherbetalingen, die we aanraden vanwege de eenvoud, snelheid en lagere kosten. Voor andere betaalmethoden kun je tijdens het afrekenen de beschikbare opties zelf bekijken op de check-out pagina.
Via de voucher methode kun je eenvoudig betalen met iDeal, Bancontact, Creditcard, PayPal, en andere opties om je voucher aan te schaffen.
Voor de meeste klanten adviseren we de voucheroptie voor een snelle en probleemloze betalingservaring.
U kunt gebruiken uw IPTV abonnement op meerdere apparaten MAAR NIET TEGELIJK KIJKEN anders zal de server uw code automatische BLOKKEREN.
Overstappen naar andere apparaat dan kan wel. U dient hier ons doorgeven de informatie van de nieuwe IPTV apparaat, zoals de naam van IPTV app en appraat, mac adres. Als u kunt dat zelf doen en uw url m3u link zelf sturen naar uw nieuwe mac adres dan hoeft het niet ons doorgeven.
Belangrijk: IPTV klanten die verhuizen of vakantie gaan naar andere landen en willen daar zijn IPTV abonnement gebruiken dan moeten ze ons doorgeven de land naam en we zullen zijn account aanpassen. Denk aan als u terug dan moet u weer ons doorgeven de land naam.
Bij CCAM (Combi, Satelliet of kabel) is dit niet mogelijk. Gebruikt u wel meerdere apparaten of een apparaat met meerdere tuners dan krijgt u hiervoor een waarschuwing. Als dit hierna nog een keer gebeurt blokkeren wij uw abonnement definitief.
Wilt u toch tegelijk kijken op meerdere apparaten en/of op het ene kanaal willen kunnen kijken en het andere opnemen? Dan kun u meerdere abonnementen nemen. Er zijn hier ook geen korting.
Het mag ook niet éen kanaal kijken en het andere opnemen met éen abonnement.
U mag ook op een account meer dan een abonnement bestellen.
Onze nieuw server gebruikt Geo-blocking . Het is een firewall technologie om onze service te beschermen en dat beteken uw IPTV koppelde met een land die u heeft eerste dag verbindt met onze IPTV server.
Gebruikt u VPN of wilt uw abonnement in verscheidene landen gebruiken (niet tegelijk kijken)? Dan select Yes tijdens bestellen. Zie foto.
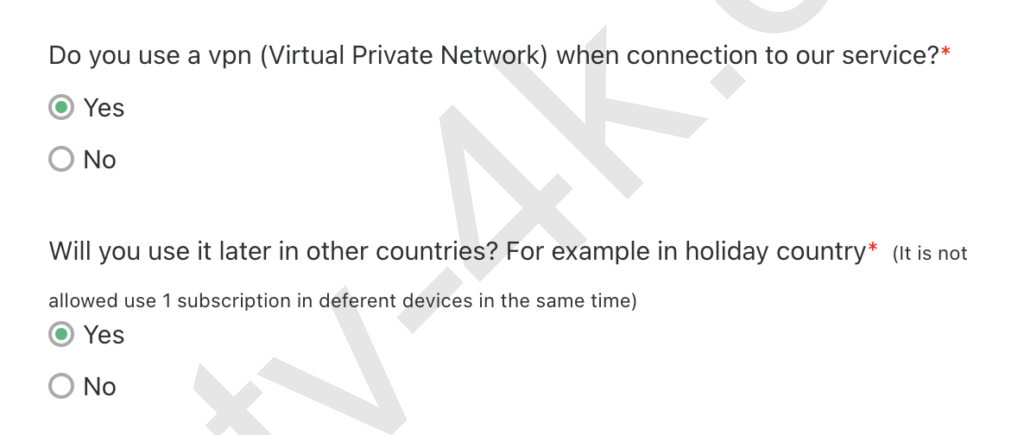
Wilt u de geo-lock uitschakelen van uw abonnement om VPN te gebruiken of in andere land gebruiken? Dan stuur ons email over geo-lock uitschakelen. Vermeld altijd uw bestelling nummer bij dit email.
Normaal gesproken sturen we je activatie-e-mail binnen 1-2 uur. Soms kan het echter iets langer duren, vooral tijdens drukte of buiten werktijden. Duurt het langer dan 24 uur? Stuur ons dan een e-mail en vermeld je bestelnummer.
Daarnaast kun je altijd de status van je bestelling bekijken op de My Account-pagina: https://iptv-4k.co/my-account-page.
Zie de afbeelding.
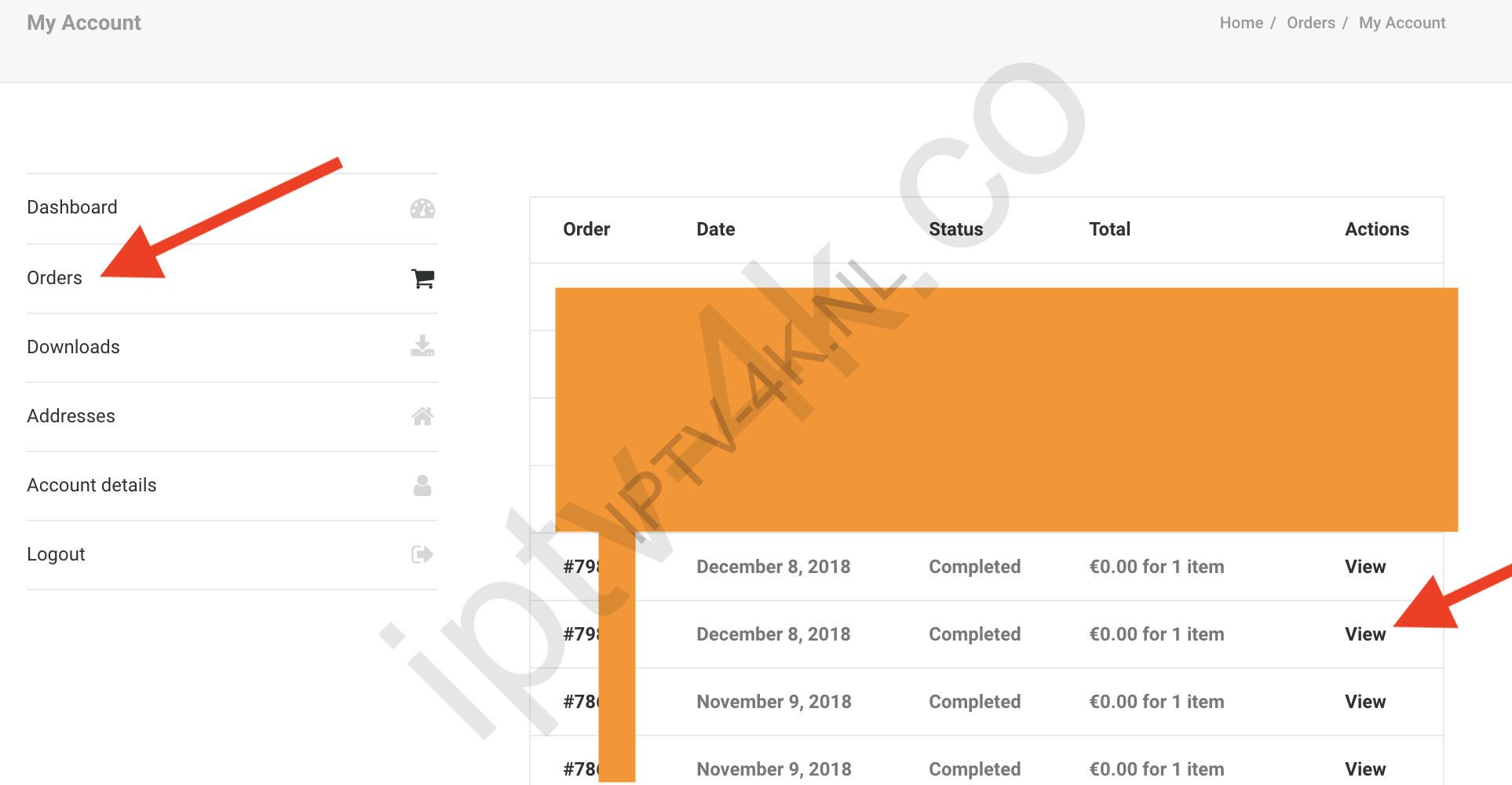
Naast het IPTV abonnement heeft u ook de Smart IPTV app nodig. Meeste apps zijn 7 dagen proef (trail version). Daarna kunt u deze zelf activeren via de app website zichzelf.
Let op: Na activeren van Smart IPTV app gaat alle zenders verwijderen en u dient de zender weer sturen naar de app. Niet gelukt dan vraag ons om uw zenders weer sturen naar uw app.
Alle IPTV apps zijn niet inbegrepen in de IPTV abonnementen. Is dat duidelijk!?
Voor een IPTV-test van 24 uur betaalt u slechts €1, niet voor een testperiode van X dagen. De X-daagse proefperiode geldt specifiek voor de IPTV-app zelf, niet voor IPTV.
Bijvoorbeeld, de Smart IPTV-app biedt een 7-daagse proefperiode. Raadpleeg de afbeelding hieronder:
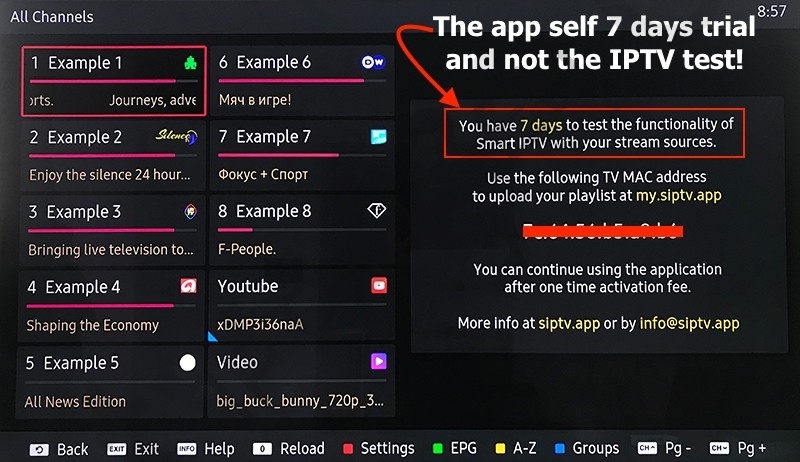
Bezoek de website van uw IPTV-app en activeer deze daar. Meestal zijn er opties voor activatie voor 1 jaar of onbeperkt gebruik.
De activatie van de IPTV-app is niet inbegrepen bij de IPTV-abonnementen.
Ja, wij hebben 4K, 8K en 16K zenders en Cach-Up (Timeshift) optie in onze IPTV pakket.
We bieden drie IPTV-pakketten aan: IPTV Premium 💎, IPTV VIP, en IPTV Promax (4K-OTT). Deze pakketten bevatten 95% van dezelfde zendergroepen, maar gebruiken verschillende servers.
In elk IPTV-product kun je de volledige lijst met zendergroepen bekijken (selecteer de optie voor een aangepaste zenderlijst).
Je kunt ook een 24-uurs test bestellen via onze webshop om alle groepen en zenders te bekijken en te testen.
Onze pakketten bevatten EPG, Video On Demand (VOD) en bieden de mogelijkheid tot terugkijken, afhankelijk van de ondersteuning in jouw app.
Onze zenderlijsten worden regelmatig bijgewerkt en uitgebreid.
Belangrijke mededeling: We blijven kanalen toevoegen en bijwerken op basis van klantfeedback en de behoefte aan serverstabiliteit. We voegen populaire kanalen toe die in de markt worden gevraagd en verwijderen kanalen die niet stabiel zijn.
Let op: De zenderlijst wordt regelmatig bijgewerkt; daarom kan niet elk detail van de lijst op elk moment worden vermeld.
Ja, je kunt het 24 uur lang testen. Bestel de test via onze winkelpagina.
Er wordt een bedrag van €1 in rekening gebracht om alleen serieuze aanvragen te ontvangen en gratis testaanvragen te voorkomen
Je kunt eenvoudig een verlenging bestellen via onze webshop. Selecteer de optie ‘Verlengen’ tijdens het plaatsen van je bestelling.
Je kunt ook hier via dit product zonder moeite je IPTV-abonnement verlengen als je de zendergroepen (live zenders en VOD) en de link hetzelfde wilt houden.
Om een goede beeldkwaliteit te garanderen, is het essentieel dat je IPTV-apparaat voldoende internetsnelheid ontvangt en dat de internetverbinding stabiel is.
Vergelijk IPTV niet met VOD-diensten zoals Netflix of YouTube, want IPTV maakt gebruik van live streams, terwijl de andere diensten dat niet doen. Hierdoor heeft IPTV een stabielere en snellere internetverbinding nodig.
STABIEL INTERNET:
Het apparaat waarop je IPTV kijkt, moet continu over voldoende internetsnelheid beschikken om zonder onderbrekingen te kunnen streamen:
- Full HD (1080p): Minimaal 12 Mbps
- 4K (UHD): Minimaal 25 Mbps
- 8K (UHD): Minimaal 100 Mbps
Hoewel je internetprovider mogelijk 50 of 1000 Mbps levert, betekent dit niet automatisch dat je IPTV-apparaat deze snelheden ook daadwerkelijk ontvangt voor bijvoorbeeld 4K- of 8K-kanalen.
Snelheidsvariaties kunnen worden veroorzaakt door andere apparaten die je netwerk gebruiken of door problemen in de bekabeling. Houd er rekening mee dat de internetsnelheid gedeeld wordt met andere apparaten in je netwerk.
We merken dat dit probleem vaak voorkomt bij verbindingen via DSL, kabel, 3G of 4G, omdat deze technologieën niet zo stabiel zijn als glasvezel.
Ook VPN-verbindingen kunnen instabiel zijn. Daarom raden we af om een VPN te gebruiken, omdat dit buffering of verbindingsproblemen kan veroorzaken.
Test de snelheid rechtstreeks op de kabel die met je IPTV-apparaat is verbonden. Voer deze test op verschillende momenten van de dag uit om eventuele schommelingen in de verbinding vast te stellen.
- Speedtest: http://www.speedtest.net
- Stabiliteitstest: http://ping-test.net
Stuur ons gerust een screenshot van je testresultaten.
VERBINDING VIA KABEL:
Het is het beste om je IPTV-apparaat met een internetkabel te verbinden, omdat de prestaties van draadloze netwerken door veel factoren kunnen worden beïnvloed, zoals:
- Fysieke obstakels (bijv. muren)
- De afstand tussen het netwerk en de apparaten
- Draadloze netwerkinterferentie
- Gedeeld WiFi-signaal
Deze factoren kunnen ervoor zorgen dat je WiFi-verbinding instabiel is, wat kan leiden tot beeld- of geluidsproblemen. Daarom is een bekabelde internetverbinding altijd de voorkeur.
Vermijd het gebruik van powerline-adapters (POE) en sluit je IPTV-apparaat rechtstreeks aan met een ethernetkabel.
Er zijn twee mogelijk reden:
1. Het kan na Smart IPTV app update gaat de mac adres veranderen.
2. Elke tv heeft 2 MAC-adressen (de eerste is WiFi, de tweede is Ethernet) en een 2e MAC wordt automatisch geactiveerd nadat u naar een ander verbindingstype overschakelt en de app opnieuw start. Het MAC-adres is uniek voor elke tv en kan niet handmatig worden gewijzigd.
Ja zeker het werkt als op uw Smart TV minimaal éen of onderste apps* kan er installeren:
- NET IPTV app: deze app is trial versie en u dient het activeren in zijn website als u hem wilt gebruiken: https://www.netiptv.eu
- Smart IPTV app : https://iptv-4k.co/andere-iptv-apparaten/#smart-tv-smart-iptv-app Let op: Op 1-6-2019 Samsung heeft de app uit de Apps Store opgeschort. Het beste dat u NET IPTV app gebruiken (aanbevolen). U kunt de app handmatig installeren met behulp van de volgende stappen (niet aanbevolen) : https://iptv-4k.co/warning-samsung-removes-smart-iptv-do-not-rest-your-tv/
- IPTV Smarters Pro: https://iptv-4k.co/andere-iptv-apparaten/#smart-tv-iptv-smarters-app
- GSE Smart IPTV Pro: tutorial binnenkort.
- PerfectPlayer : https://iptv-4k.co/andere-iptv-apparaten/#perfect-player-app-voor-android-apparaat-en-pc
- SSIPTV: niet aanbevolen (Werkt niet meer met onze IPTV en heeft veel problemen)
- IPTV Extreme PRO: website van de app: http://iptvextreme.eu/
Er zijn veel andere apps maar wij hebben de bovenste app getest en werken goed. Als u geen app kunt u installeren van onze aanbevolen app dan HELAAS KAN NIET en u deint een IPTV box kopen.
Ja zeker het werkt als op alle android box’s en mobiles Probeer de een onderste apps* te installeren en test IPTV bestellen:
- PerfectPlayer : https://iptv-4k.co/andere-iptv-apparaten/#perfect-player-app-voor-android-apparaat-en-pc
- IPTV Smarters Pro: https://iptv-4k.co/andere-iptv-apparaten/#smart-tv-iptv-smarters-app
- GSE Smart IPTV Pro: https://iptv-4k.co/andere-iptv-apparaten/#gse-smart-iptv-app-for-apple-iphone-ipad-apple-tv-en-android-apparaten
U kunt ook hier IPTV 7 dagen test bestellen om het in bovenste tutorial te gebruiken: https://iptv-4k.co/product/alle-andere-iptv-apparaten-24-uur-test/
* Er zijn veel andere apps die kunt u hem in onze tutorial pagina vinden: https://iptv-4k.co/andere-iptv-apparaten/
Ja zeker het werkt als op iPhone, iPad, Apple TV. Probeer de een onderste apps* te installeren en 7 dagen IPTV test bestellen:
- IPTV Smarters Pro: https://iptv-4k.co/andere-iptv-apparaten/#smart-tv-iptv-smarters-app
- GSE Smart IPTV Pro: https://iptv-4k.co/andere-iptv-apparaten/#gse-smart-iptv-app-for-apple-iphone-ipad-apple-tv-en-android-apparaten
U kunt ook hier IPTV 7 dagen test bestellen om het in bovenste tutorial te gebruiken: https://iptv-4k.co/product/alle-andere-iptv-apparaten-24-uur-test/
* Er zijn veel andere apps die kunt u hem in onze tutorial pagina vinden: https://iptv-4k.co/andere-iptv-apparaten/
Ja, Onze IPTV pakket werkt op Cromcast (nieuwe modelen). Je kan op je Cromcast een IPTV app installeren en ons dienst gebruiken. Kijk Tutorial pagina.
Ja, het omzetten is zeker mogelijk! Neem contact met ons op via e-mail met je abonnementsgegevens, en wij helpen je graag verder met het omzetten van je link.
Belangrijk: Je kunt je Portal-URL niet direct gebruiken als M3U-link, of andersom, omdat het om verschillende activatiemethoden gaat.
- M3U-URL (Xtream Code): Dit is een methode waarbij je een M3U-URL gebruikt om IPTV-kanalen toe te voegen aan apps zoals IPTV Smarters, TiviMate, Nanomid, SmartONE IPTV, SET IPTV, NET IPTV, GSE IPTV, enz. Deze methode geeft je een directe link naar de zenderlijst, die je handmatig kunt invoeren in je IPTV-app. Bij sommige IPTV-apps kun je de link ook via de website van de app invoeren. Het voordeel van deze methode is dat het op verschillende IPTV-apps en apparaten kan worden gebruikt, maar je kunt niet tegelijkertijd op meerdere apparaten kijken.
- Portal-URL (Stalker): Dit is een methode die vaak wordt gebruikt op IPTV-boxen zoals MAG of Formuler. In plaats van een M3U-link, gebruik je een Portal-URL, waarbij de zenderlijst via een server wordt geladen zonder dat je een gebruikersnaam of wachtwoord hoeft in te voeren. Voor deze methode moet je tijdens de bestelling je Portal MAC ID opgeven, waardoor de service alleen werkt op één apparaat dat is gekoppeld aan deze MAC ID.
Omdat deze twee methoden verschillen in de manier waarop ze verbinding maken met de IPTV-server, is directe uitwisseling van de links niet mogelijk. Echter, we kunnen je abonnement omzetten naar de gewenste methode. Neem gerust contact met ons op als je hier hulp bij nodig hebt.
IPTV is tegenwoordig populairder dan CCCAM, maar CCCAM blijft een goede back-up optie als je beide samen wilt gebruiken, mits je apparaat CCCAM kan installeren.
Het verschil tussen CCCAM en IPTV komt naar voren in verschillende aspecten zoals stabiliteit, zenderaanbod, beeldkwaliteit, en benodigde apparatuur. Hieronder lichten we de belangrijkste verschillen toe:
1. Stabiliteit:
- CCCAM: CCCAM is stabieler dan IPTV, omdat het werkt via satellietsignalen die ontvangen worden met een schotel en kabel.
- IPTV: IPTV is iets minder stabiel dan CCCAM, omdat het afhankelijk is van je internetverbinding. De kwaliteit kan fluctueren bij een trage of instabiele verbinding.
2. Zenderaanbod:
- CCCAM: CCCAM biedt een kleiner aantal zenders in vergelijking met IPTV.
- IPTV: IPTV biedt een breder scala aan zenders, wat een groot voordeel is voor gebruikers die een divers aanbod van kanalen willen.
3. Beeldkwaliteit:
- CCCAM: De beeldkwaliteit is vergelijkbaar met de originele zenders, aangezien het signaal rechtstreeks via satelliet wordt ontvangen.
- IPTV: De beeldkwaliteit van IPTV kan variëren en is soms iets minder dan de originele zenders, afhankelijk van de stabiliteit van je internetverbinding.
4. Apparatuur:
- CCCAM: Voor CCCAM heb je een Linux-ontvanger nodig, zoals een Dreambox of VU+, en een schotelantenne die satellieten zoals Astra 19.2e, Astra 23.5e of HotBird 13e kan ontvangen.
- IPTV: IPTV werkt op verschillende apparaten zoals een smart-TV, IPTV-box, mobiele apparaten, pc (Windows of Mac), of een Linux-ontvanger, wat meer flexibiliteit biedt.
5. Gebruiksgebied:
- CCCAM: CCCAM werkt alleen binnen Nederland en vereist een schotelantenne.
- IPTV: IPTV werkt wereldwijd, zolang je beschikt over een snelle en stabiele internetverbinding (minimaal 8 Mbps die niet gedeeld wordt met andere gebruikers).
Samenvattend:
- CCCAM biedt een stabielere verbinding en een beeldkwaliteit die vergelijkbaar is met traditionele satellietzenders. Het vereist echter specifieke hardware zoals een schotelantenne en is beperkt tot gebruik binnen Nederland.
- IPTV biedt meer flexibiliteit dankzij een breder zenderaanbod en de mogelijkheid om het op verschillende apparaten te gebruiken. De stabiliteit van IPTV is afhankelijk van de kwaliteit van je internetverbinding.
– Welke apparatuur heb ik nodig om jullie CCcam SAT-service te gebruiken?
A. Alles wat je nodig hebt is een satellietschotel die naar je gewenste provider wijst (bijvoorbeeld Canal Digitaal of Sky De), een Dreambox, VU+ of vergelijkbaar apparaat dat draait op CCcam of Oscam, en een breedbandverbinding.
– Welke apparatuur heb ik nodig om jullie CCcam Cable-service te gebruiken?
B. Je hebt een coax-kabelaansluiting naar je provider nodig (deze werkt alleen in de Ziggo-regio in Nederland; je hebt geen Ziggo-abonnement nodig, maar wel een actief basissignaal) en een Dreambox, VU+ of vergelijkbaar apparaat dat draait op CCcam of Oscam, en een breedbandverbinding.
– Sturen jullie een kaart voor mijn ontvangerbox?
C. Nee, zodra je bij ons bestelt, sturen we je een enkele C-lijncode die je in een bestand op je ontvanger invoert. Dit vertelt de ontvanger waar onze servers zich bevinden en hoe ermee te communiceren.
– Welke firmware-image raden jullie aan voor een Dreambox, VU+ of andere Linux-box?
D. We raden aan om de firmware OpenPLi te installeren op je Dreambox, VU+ of andere Linux-box, omdat dit de meest gebruiksvriendelijke software is voor je apparaat.
– Welke versie van CCcam raden jullie aan voor een Dreambox, VU+ of andere Linux-box?
E. We raden aan om CCcam versie 2.2.1 te gebruiken om verbinding te maken met onze servers. Je kunt ook andere CCcam-versies proberen.
– Welke ontvanger moet ik kopen om CCcam Kabel (Ziggo of UPC) of satelliet te ontvangen?
F. We raden de volgende ontvangers aan:
- Vu+ Zero 4K ontvanger (voor CCcam satelliet):
Vu+ Zero 4K UHD DVB-S2X - Vu+ Zero 4K ontvanger (voor CCcam kabel):
Vu+ Zero 4K DVB-C/T2 - Amiko Mini 4K UHD COMBO (satelliet- en kabelontvanger):
Amiko Mini 4K UHD COMBO Satelliet en Kabel Ontvanger
Of je kunt een andere Linux-box kopen die beschikt over een DVB-C/T2 tuner voor CCcam kabel en een DVB-S2X tuner voor CCcam satelliet.
1 lijn maar we hebben auto backup op basis van DNS.
Als server uitvalt dan andere server neemt het over automatische via DNS.
Het probleem in de signaal en niet van onze cccam lijn zelf.
Kijk even via deze links veel informatie en oplossing:
http://www.gerard35.nl/263731180
Check even Ziggo storing hier: https://www.ziggo.nl/klantenservice/storingen
klik op de onderste link en volg de instructie:
SKY DE OSCAM SOLUTION
Hello Cccam/Oscam customers,
Unfortunately, most of SKY DE not working on cccam/oscam but it working with IPTV subscription.
Regards, IPTV-4K.CO
Convert hier your CCCAM line to OSCAM automatically
[add_c_line_to_config_form]
Here is a simple tutorial on the installation and configuration of OScam on the decoder (setbox).
Please fellow the steps on the photo’s:
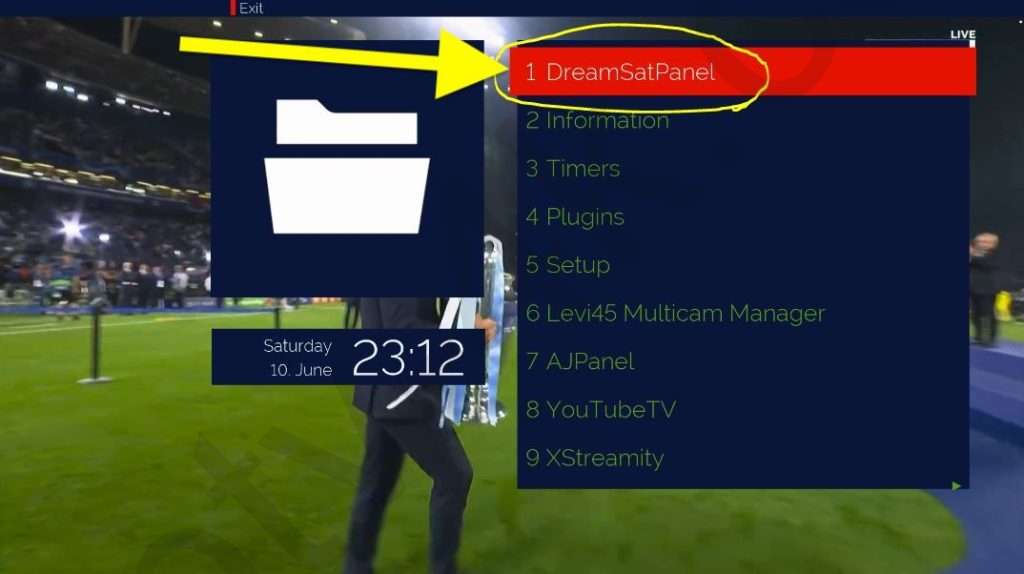
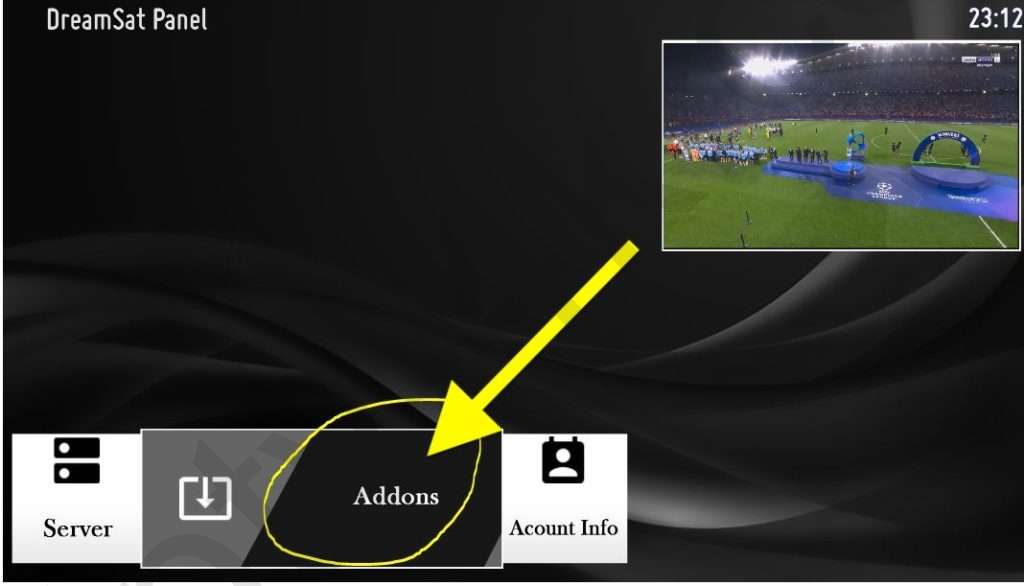
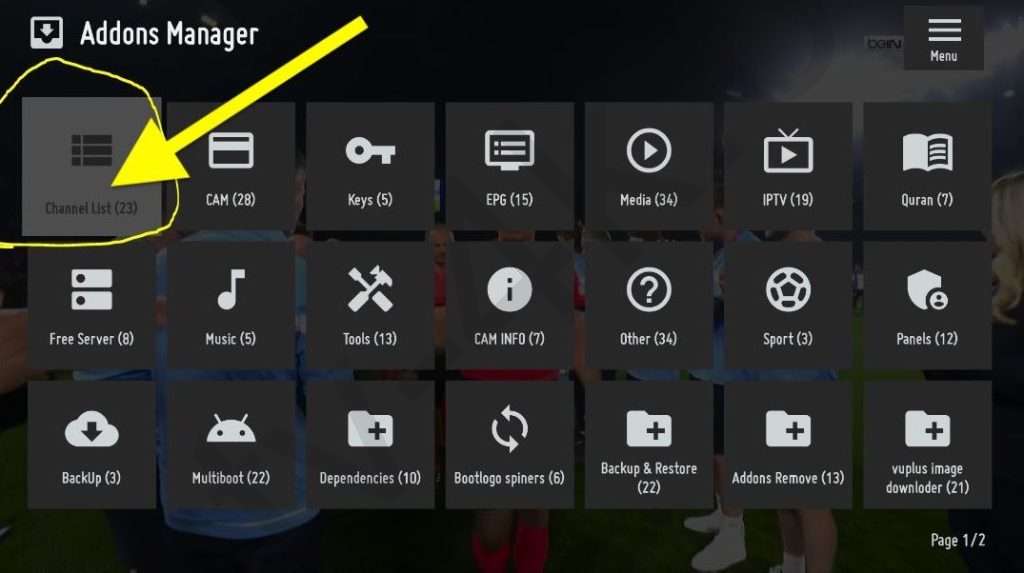
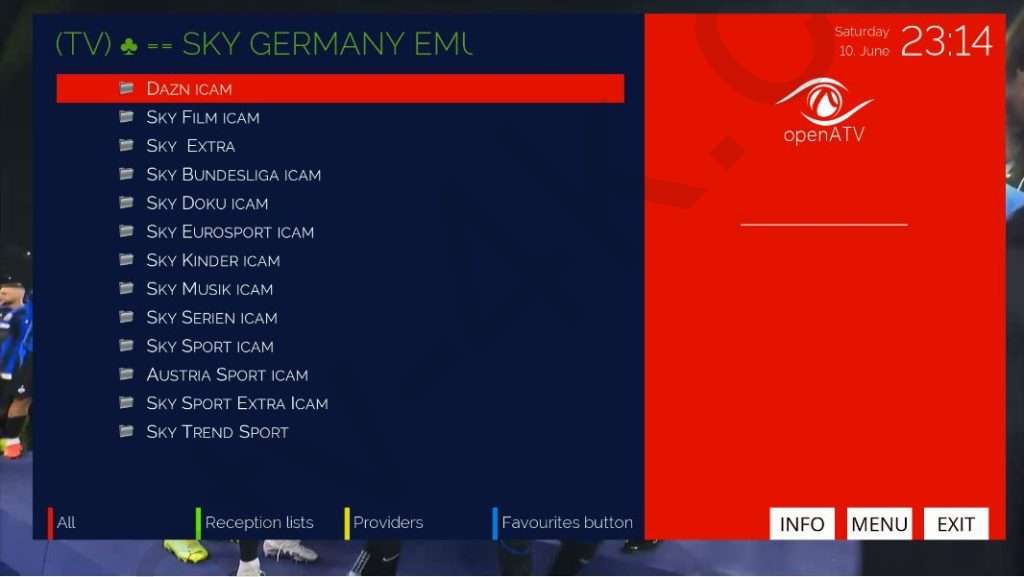
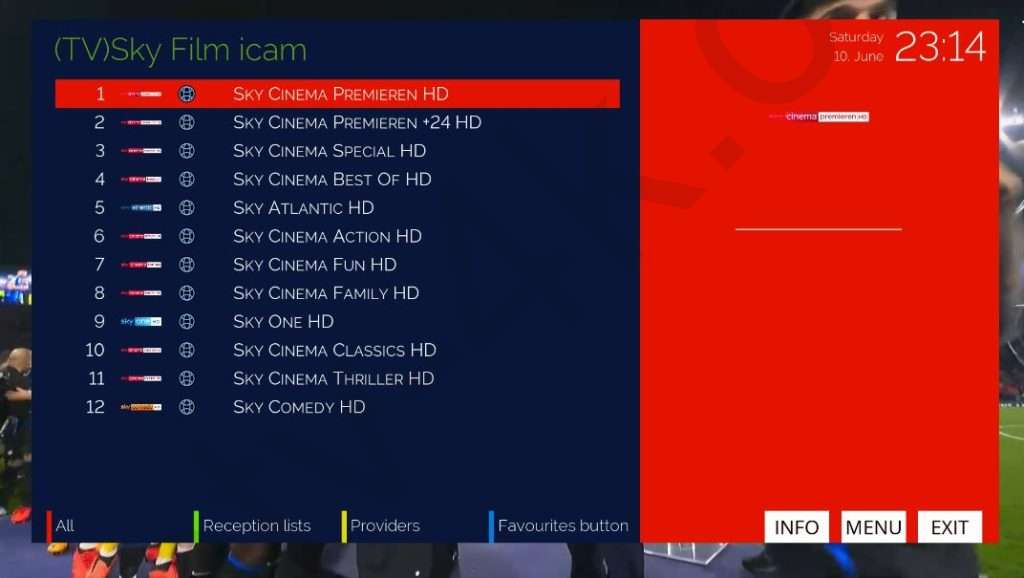
Here is a tutorial on the installation and configuration of OScam on the decoder (setbox) under a OpenPli 7.x and 8.x image (recommended FRESH OpenPli 8.3 image or above otherwise it will mostly not working)
We recommend an FRESH OpenPli 8.3 image or above and a Linux box that can install OpenPli image on it. We have tested Sky De Oscam ICAM channels with the following automatic script:
wget -qO- i.tv-lounge.eu/install_v3.txt | bash
to be able to install the above script there is a DCC program with Telnet function is needed:
PLEASE FIND DREAM CONTROL CENTER BY CLICKING TO THIS LINK
https://iptv-4k.cc/how-to-install-dreambox-control-center/
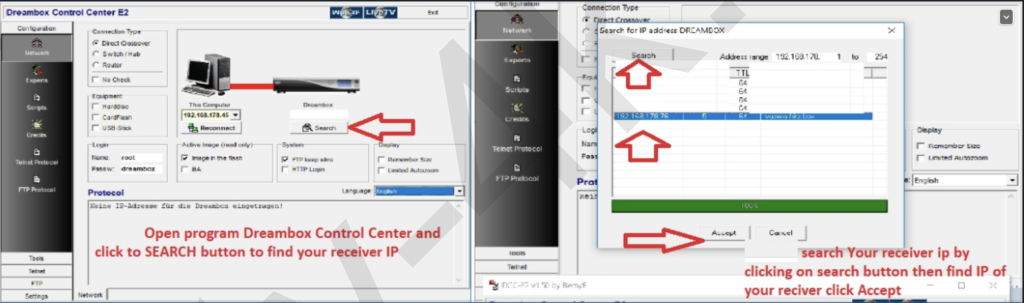
 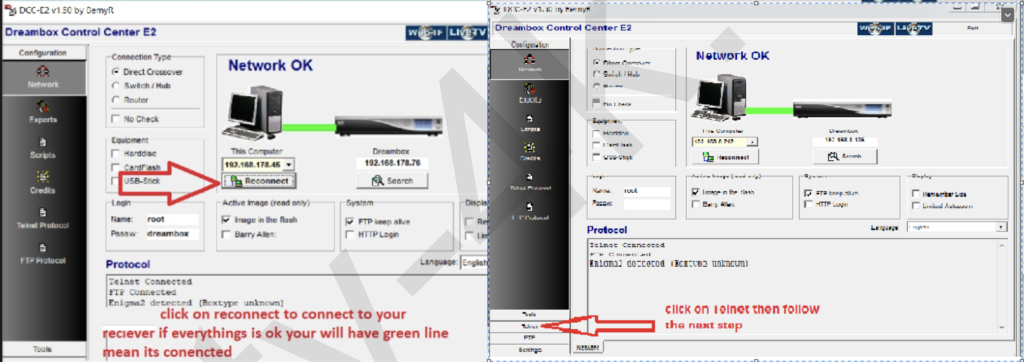
Next step Installing the auto script for Enigma 2 receivers:
Make sure that previous installed softcam are deleted from your box and before deleting it make sure you have done backup of your oscam config subscription. We recommend before starting installing below script install a fresh image Openpli 8.3 on your stb then start doing below steps:
make sure… bash is installed on your box… if not then run: opkg install bash
Use following auto script command for installing OSCAM ICAM and SKY DE ICAM Channel list
wget -qO- i.tv-lounge.eu/install_v3.txt | bash
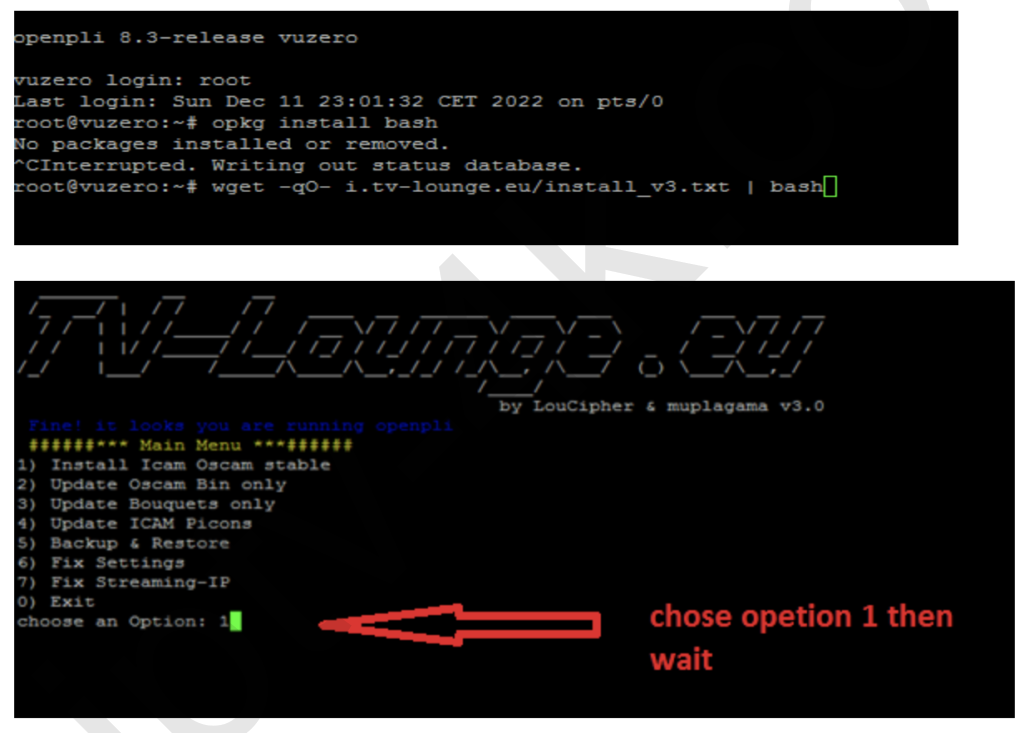
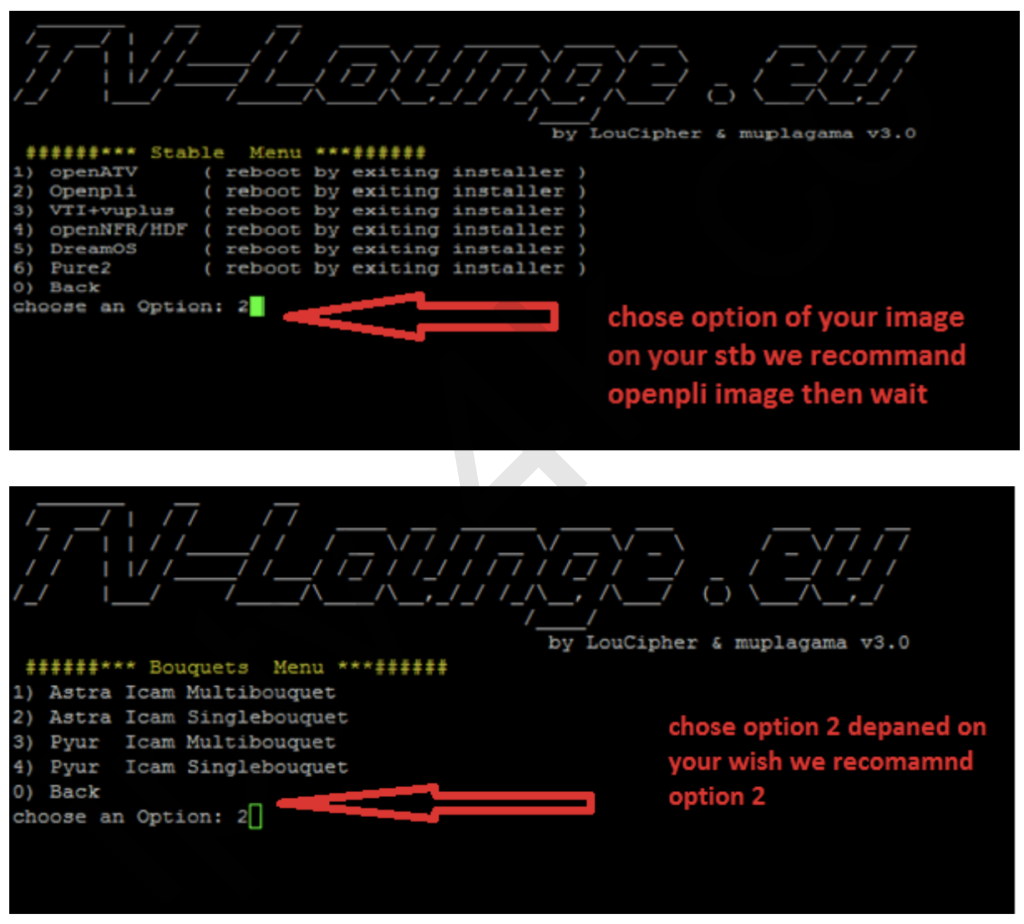
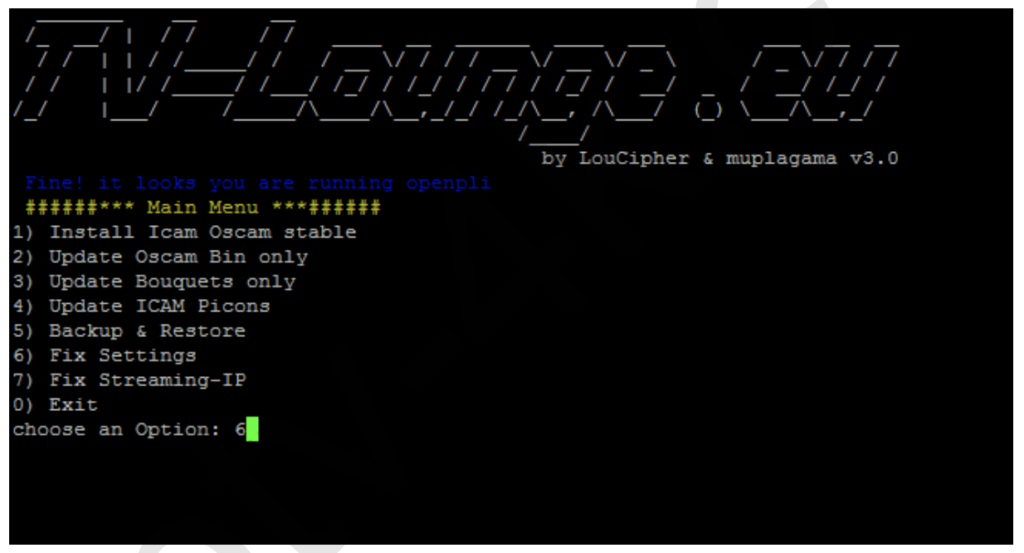
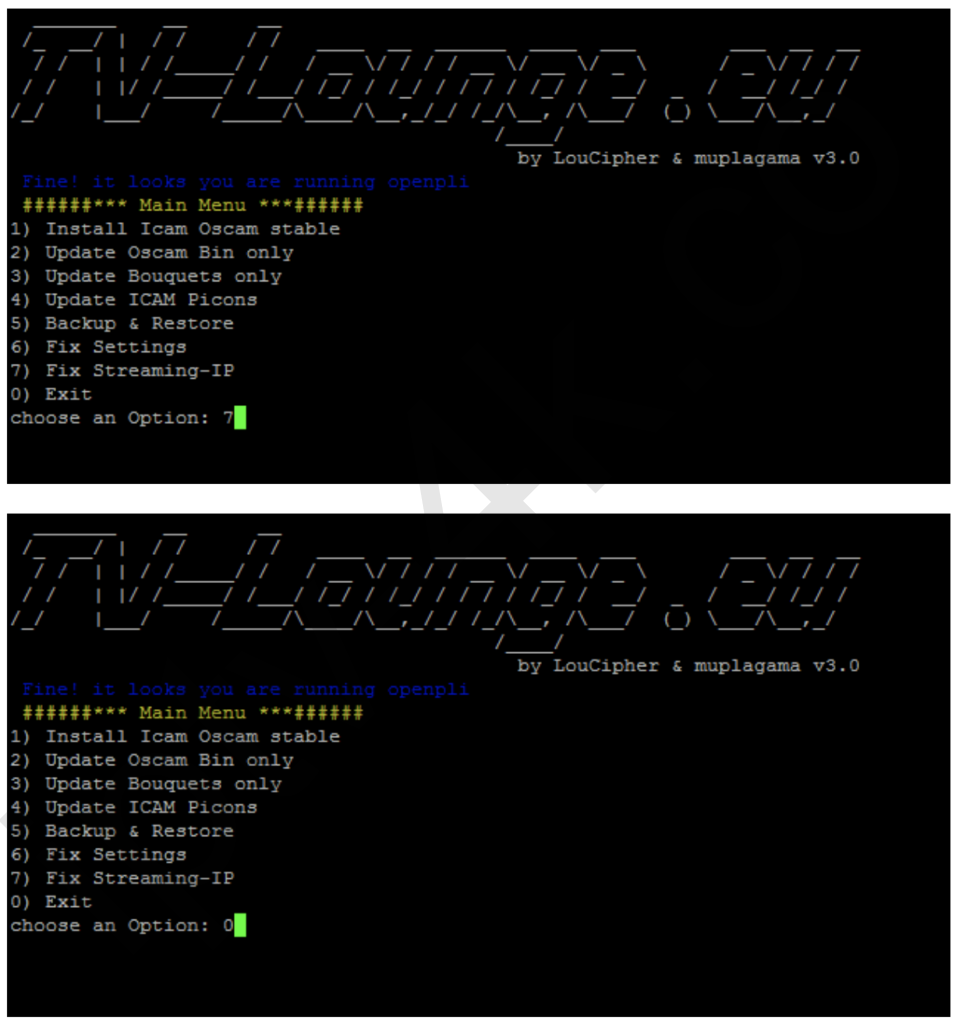
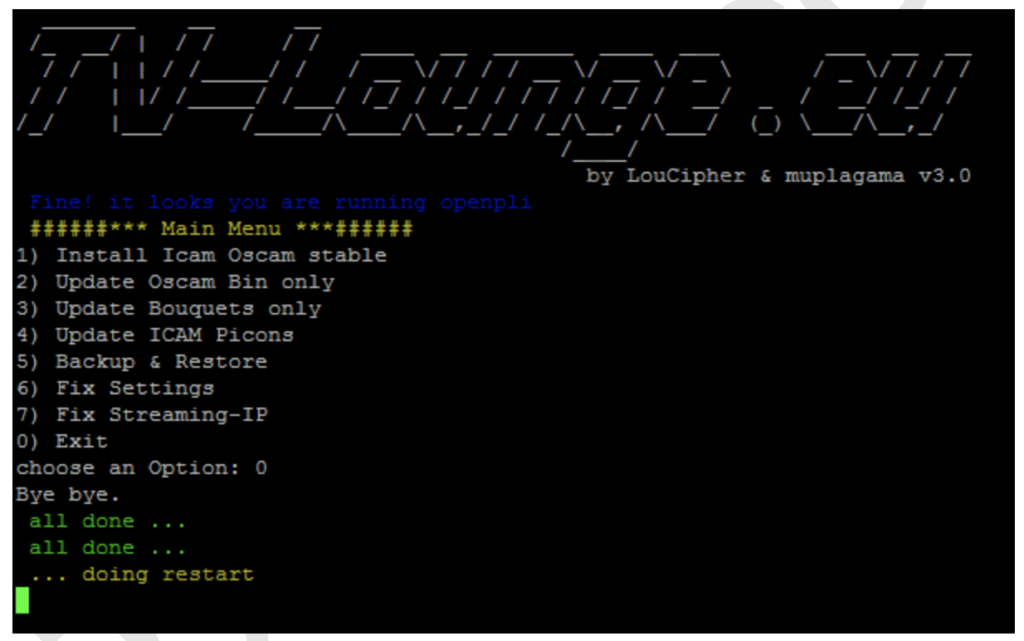
Then please follow above steps to complete installation after installation open oscam web interface please follow below steps to complete oscam configuration.
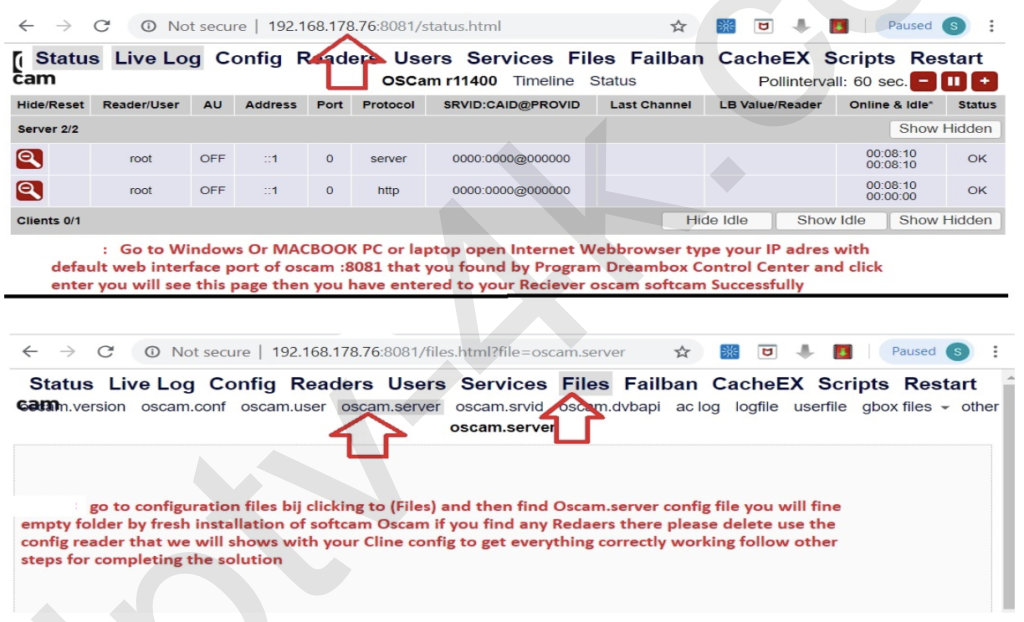
[reader]
label = CCcam-server
description = cccamserver
protocol = cccam
device = yourlinedns,poort
user = line username
password = line password
inactivitytimeout = 30
group = 1
disablecrccws = 1
cccversion = 2.3.0
cccmaxhops = 2
ccckeepalive = 1
audisabled = 1
##please keep emulator config reader don’t delete it
[reader]
label = emulator
protocol = emu
device = emulator
disablecrccws_only_for = 0E00:000000
caid = 0500,0604,0E00,1010,1801,2600,2602,2610
detect = cd
ident = 0500:000000,007400,007800,021110,023800;0604:000000;0E00:000000;1010:000000;1801:000000,001101,002111,007301;2600:000000;2602:000000;2610:000000
group = 1
emmcache = 2,1,2,1
emu_auproviders = 0604:010200;0E00:000000;1010:000000;2610:000000
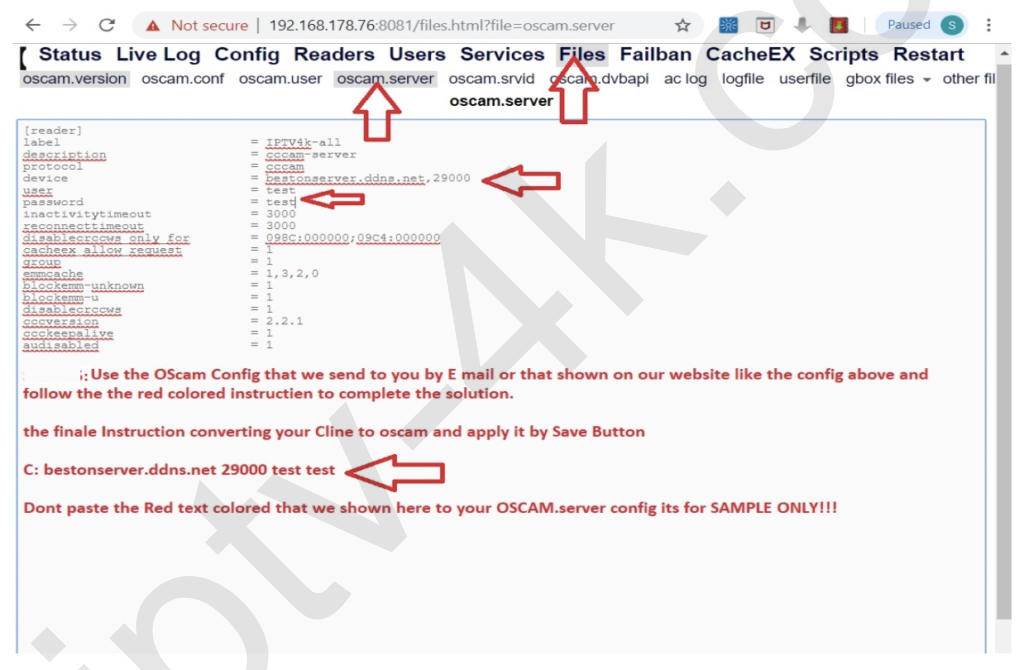
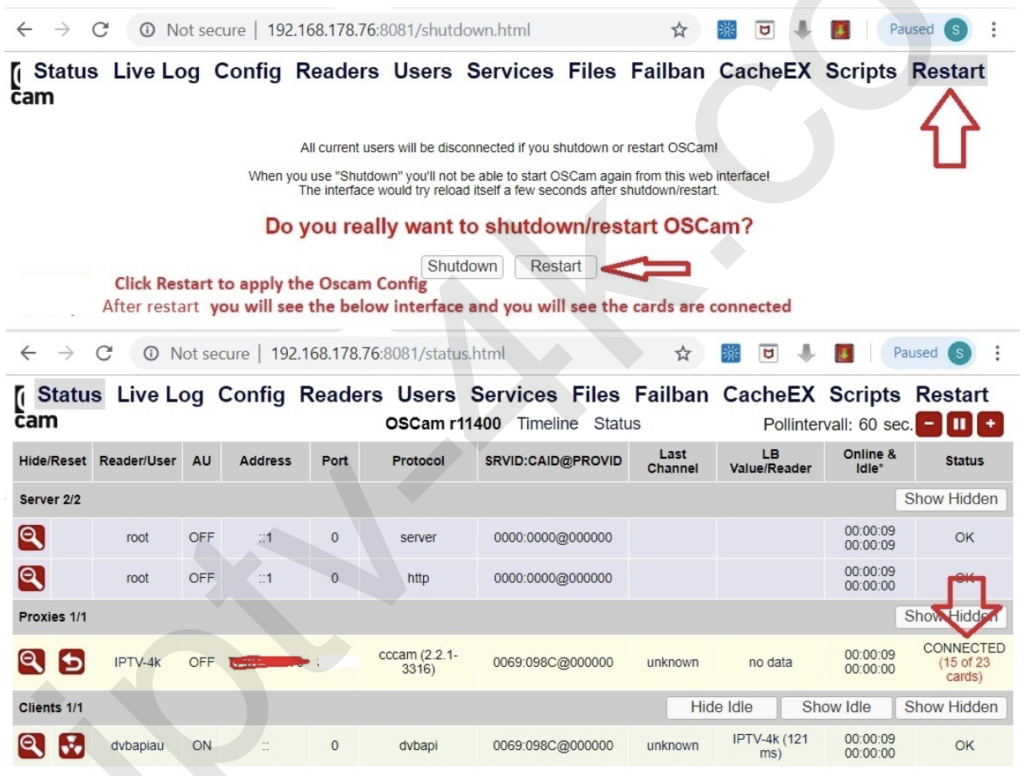
Last step go to favourite bouquet of your STB look for Sky Deutschland iCAM Astra then open channel it should work!
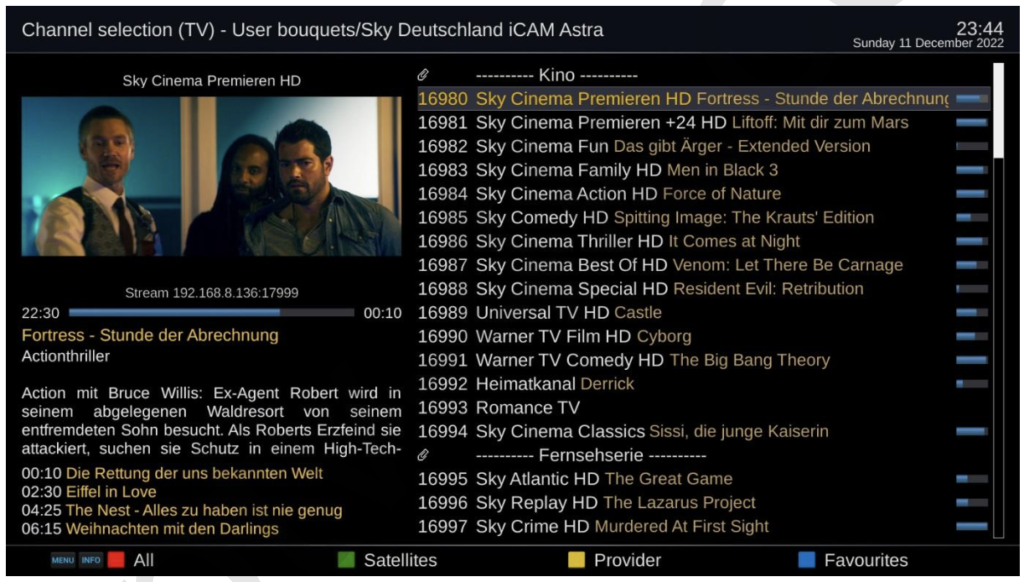
CCCAM
CCcam en OSCAM Abonnementen | Hoe installeer u ze in je box?
Bent u op zoek naar een eenvoudige manier om CCcam- en OSCAM-abonnementen in uw ontvanger te installeren? In dit pagina vindt u een stapsgewijze handleiding voor een soepele installatie.
Ontdek de Voordelen van CCcam en OSCAM
Bij IPTV-4K.CO bieden wij naast IPTV-abonnementen ook hoogwaardige CCcam- en OSCAM-abonnementen voor een ongeëvenaarde tv-ervaring. Met onze abonnementen krijgt u toegang tot een uitgebreid aanbod van Ziggo- en satellietzenders, allemaal in uitstekende beeldkwaliteit.
Waarom Kiezen Voor Onze CCcam en OSCAM Abonnementen?
- Topkwaliteit Beeld: Geniet van Full HD, 4K en 8K kanalen met scherpe beelden en levendige kleuren.
- Uitgebreid Kanaalaanbod: Ontvang een ruime selectie van zenders, inclusief premium kanalen voor films, series en sportevenementen.
- Geen Onvoorziene Kosten: Onze abonnementen zijn transparant en zonder verborgen kosten of stilzwijgende verlengingen.
- Eenvoudige Installatie: Sluit eenvoudig de COAX-kabel van uw oude TV-provider aan op de ontvanger en maak gebruik van uw internetverbinding.
Wat Is CCcam en OSCAM?
- CCcam: Een populaire en gebruiksvriendelijke software voor het delen van digitale televisiekanalen via internet. Met CCcam kunt u eenvoudig toegang krijgen tot een breed scala aan zenders en kanalen.
- OSCAM: Een veelzijdige en krachtige alternatief voor CCcam, geschikt voor het beheren van diverse digitale televisiekaarten en -diensten. OSCAM biedt geavanceerde functies en een hogere mate van aanpasbaarheid.
Waarom Ons Kiezen?
Onze abonnementen zijn ontworpen om u de beste tv-ervaring te bieden met minimale inspanning. Ons professionele supportteam staat 24/7 klaar om u te helpen met eventuele vragen of problemen, en wij bieden een 100% installatiegarantie voor een probleemloze opzet.
Klaar om te Beginnen?
Ontdek onze CCcam- en OSCAM-abonnementen en ervaar de ultieme tv-kwaliteit. Volg de onderstaande tutorial en raadpleeg onze FAQ-pagina voor meer informatie. U kunt uw abonnement direct bestellen via het CCCAM | OSCAM-product in onze webshop.
INSTALLEER & GENIET
Methode1: CCcam-Plugins Installeren via de Box zelf zonder Computer of USB-Stick
Het is mogelijk om CCcam-plugins rechtstreeks op uw ontvanger met OpenPLi te installeren zonder een computer of USB-stick. Hier zijn de stappen die u moet volgen:
Stap 1: Verbind uw Ontvanger met het Internet
- Zorg ervoor dat uw ontvanger verbonden is met het internet via een ethernetkabel of Wi-Fi.
Stap 2: Open het OpenPLi Menu
- Start uw ontvanger op en wacht tot het OpenPLi-menu verschijnt.
- Druk op de Menu-knop op uw afstandsbediening.
Stap 3: Navigeer naar het Plugin-menu
- Ga naar
Pluginsen druk op OK op uw afstandsbediening.
Stap 4: Download de CCcam Plugin
- Druk op de Groen-knop op uw afstandsbediening om de lijst met beschikbare plugins te openen.
- Blader door de lijst en zoek naar de
Softcamssectie. - Zoek naar de
CCcamplugin in de lijst. - Selecteer de
CCcamplugin en druk op OK om de installatie te starten. - Volg de instructies op het scherm om de installatie te voltooien.
Stap 5: Configureer CCcam
- Ga terug naar het OpenPLi-hoofdmenu.
- Navigeer naar
Setup>Softcam/CI>Softcam Manager. - Selecteer
CCcamen druk op OK om het configuratiemenu te openen. - Configureer de
CCcam.cfg-configuratiebestanden door ze te bewerken via de ingebouwde teksteditor in OpenPLi of door een configuratieplugin te gebruiken.
Stap 6: Start de CCcam Plugin
- Ga terug naar
Softcam Manager. - Selecteer
CCcamen druk op OK om het te activeren. - Herstart uw ontvanger indien nodig om de wijzigingen door te voeren.
Methode2: CCcam-Plugins Installeren met FTP-Programma (computer nodig)
Volg deze stappen om CCcam-plugins eenvoudig op uw ontvanger te installeren:
Stap 1: Download CCcam Plugin
- Download de CCcam-plugin van een betrouwbare bron op uw computer.
Stap 2: Verbind uw Ontvanger met uw Netwerk
- Verbind uw ontvanger met uw thuisnetwerk via een ethernetkabel of Wi-Fi.
- Noteer het IP-adres van uw ontvanger (dit kunt u meestal vinden in de netwerk- of systeeminstellingen van uw ontvanger).
Stap 3: Verbind met uw Ontvanger via FTP
- Open een FTP-programma (zoals FileZilla of Dreambox Control Center (DCC)).
- Voer het IP-adres van uw ontvanger in als de host, uw gebruikersnaam (meestal ‘root’), en uw wachtwoord (meestal ‘dreambox’ of wat u hebt ingesteld).
- Maak verbinding met uw ontvanger.
Stap 4: Upload de CCcam Plugin
- Navigeer naar de juiste map op uw ontvanger waar plugins worden opgeslagen (meestal
/tmp). - Upload de gedownloade CCcam-plugin naar deze map.
Stap 5: Installeer de CCcam Plugin op uw Ontvanger
- Ga naar het menu van uw ontvanger.
- Selecteer
Install from localof een vergelijkbare optie. - Navigeer naar de map waar u de plugin hebt geüpload (meestal
/tmp) en selecteer de CCcam-plugin. - Volg de instructies op het scherm om de installatie te voltooien.
Stap 6: Configureer CCcam
- Open de CCcam-configuratiebestanden op uw ontvanger (meestal te vinden in
/etcof/var/etc). - Bewerk het
CCcam.cfg-bestand met uw abonnementsgegevens en andere configuraties.
Stap 7: Start de CCcam Plugin
- Verbind de COAX en/of de satelliet kabel aan de ontvanger Herstart uw ontvanger of herstart de CCcam-service via het menu van uw ontvanger.
Methode3: CCcam-Plugins Installeren via alleen USB-Stick
Volg deze stappen om CCcam-plugins eenvoudig op uw ontvanger te installeren zonder gebruik van een FTP-programma:
Stap 1: Download CCcam Plugin
- Download de CCcam-plugin van een betrouwbare bron op uw computer.
- Kopieer het gedownloade bestand naar een USB-stick.
Stap 2: Verbind de USB-stick met uw Ontvanger
- Plaats de USB-stick in een vrije USB-poort op uw ontvanger.
Stap 3: Installeer de CCcam Plugin via het Menu van uw Ontvanger
- Ga naar het menu van uw ontvanger.
- Selecteer de optie voor het beheren van plugins of software-installaties. Dit kan variëren afhankelijk van uw ontvanger, maar zoek naar iets als
Plugin Browser,Software Management, ofAdd-ons. - Kies de optie om plugins te installeren van een lokale opslag (zoals
Install from USBofLocal Extensions). - Navigeer naar de USB-stick en selecteer de CCcam-plugin die u hebt gedownload.
- Volg de instructies op het scherm om de installatie te voltooien.
Stap 4: Configureer CCcam
- Open de CCcam-configuratiebestanden op uw ontvanger. Deze zijn meestal te vinden in de map
/etcof/var/etcvan het besturingssysteem van uw ontvanger. - Bewerk het
CCcam.cfg-bestand met uw abonnementsgegevens en andere configuraties. Dit kan meestal gedaan worden via een ingebouwde teksteditor of via de instellingen van de CCcam-plugin zelf.
Stap 5: Start de CCcam Plugin
- Herstart uw ontvanger of de CCcam-service via het menu van uw ontvanger.
- Ga naar het plugin-gedeelte van uw ontvanger en activeer de CCcam-plugin als deze niet automatisch start.
Klaar!
Uw CCcam-plugin is nu geïnstalleerd en geconfigureerd op uw ontvanger. U kunt nu genieten van uw CCcam-abonnement.
Heeft u hulp nodig? Neem contact op met uw leverancier of raadpleeg de handleiding van uw ontvanger voor meer gedetailleerde instructiesHandleidingen
Internet
Alleen een internetverbinding nodig: Minimale internetsnelheid van 4 Mb/s vereist. Voor het ontvangen van de CCcam-kabelserver moet u de COAX-kabel van uw oude TV-provider aansluiten op de ontvanger. Uw TV-provider hoeft niet actief te zijn.
Direct geleverd
Goedkope en stabiele servers: Hiermee krijgt u toegang tot alle zenders, inclusief alle betaalde pakketten van kabel en satelliet. U zit nergens aan vast, geen onvoorziene kosten en geen stilzwijgende verlenging! U bepaalt, wij regelen!
Zeer hoge kwaliteit
Alle pakketten bevatten Full HD, 4K en 8K kanalen van uitstekende kwaliteit! Met een CCcam Kabel Abonnement kunt u genieten van de mooiste series, films en sportevenementen, allemaal in prijswinnende topkwaliteit.
Automatische zenderupdate
Alle zenders worden helemaal gratis automatisch ge-update.
Zenderlijst sorteren
Gebruikersvriendelijk: De zenderlijst is gesorteerd op land en genre, zodat u snel en eenvoudig uw favoriete zenders vindt.
Hulp bij installatie
Onze helpdesk staat 24/7 voor u klaar voor al uw vragen. Wij bieden 100% installatiegarantie op al onze producten.
- 1
- 2